Windows OS では次のことが可能ですが、モニターの解像度を変更する、そこに表示されるもののサイズを変更する方法はありません。なぜ誰かがそれを必要とするのか疑問に思っている場合は、この後で実際的な問題を共有します。この投稿では、Windows でデスクトップのサイズと位置を調整する方法を共有します。
なぜデスクトップのサイズと位置を調整したいのでしょうか?
Reddit メンバーは次のように共有しました。
最近、机の真上に棚がある新しいアパートに引っ越しました。私のモニターは棚と机の間にちょうど収まるくらいです。ただし、モニター画面の上部 2 インチが棚で覆われているため、画面の上部が見えません。 PC からのすべての出力がモニター画面の小さなサブセットに表示されるように (モニターの上部 2 インチには何も表示されないように) ディスプレイを調整する方法はないかと考えていました。 Windowsの設定でディスプレイ解像度を変更しようとしましたが、適切な修正が得られませんでした。また、Intel Graphics Command Center にアクセスしてディスプレイのスケーリングを調整しましたが、これでは画面を少しだけ拡大することしかできないため、モニターの上のインチが覆われたままになります。
Windows 11/10でデスクトップのサイズと位置を調整する方法
Windows はこの機能を提供していませんが、それを可能にする互換性のある GPU がある場合は、デスクトップのサイズと位置を調整できます。
- NVIDIA コントロール パネル
- モニターのハードウェアメニューから表示サイズを変更する
1] NVIDIA コントロールパネル
NVIDIA GPU を使用している場合は、NVIDIA コントロール パネルを使用してサイズを変更できます。このソフトウェアには、拡大縮小やサイズ変更ができる専用の「デスクトップのサイズと位置の調整」セクションが用意されています。後のセクションでは、デスクトップのサイズを変更できます。
- NVIDIA コントロール パネルを開き、[ディスプレイ] > [デスクトップのサイズと位置の調整] に移動します。
- [サイズ] に切り替えて、[デスクトップのサイズ変更を有効にする] を選択します。
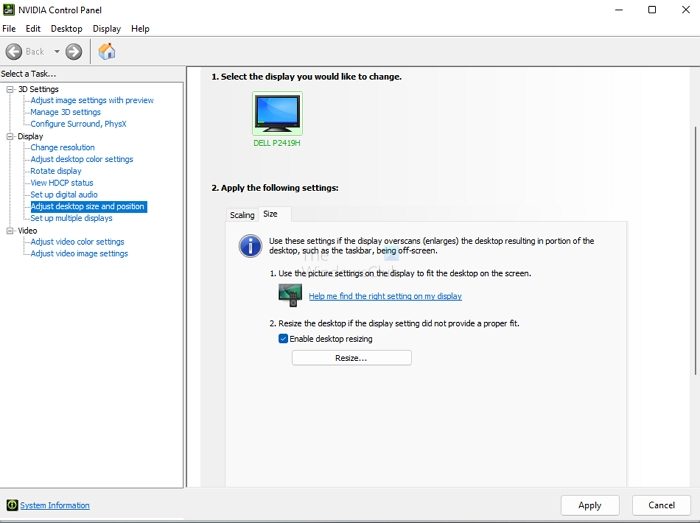
- 「サイズ変更」をクリックして変更を確認します。
- 次に、スライダーを備えたレイオーバー UI が表示され、サイズを変更してライブで確認できます。
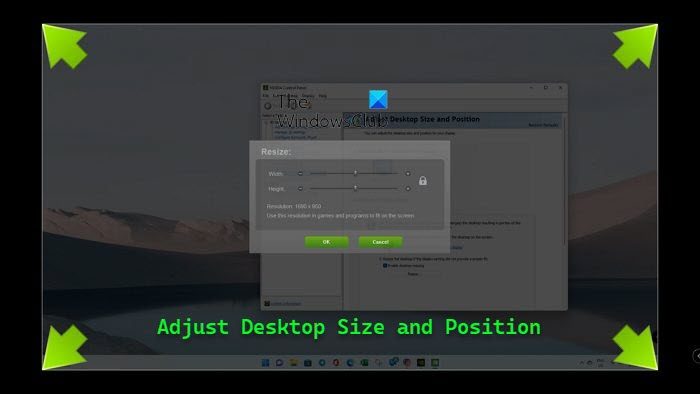
唯一の欠点は、アスペクト比を維持することを選択しない場合、画像がぎくしゃくして見える可能性があることです。そうすれば物事は小さく見えます。ただし、解像度を変更して拡大して補正することはできます。
NVIDIA をお持ちでない場合は、それを実行できる OEM ソフトウェアを探してください。
2] モニターハードウェアメニューから表示サイズを変更
一部のモニターでは、ハードウェア メニューの一部としてサイズを変更するオプションが提供されており、モニターの下部にあるボタンからアクセスできます。ただし、高価なモニターの中には、ソフトウェアを通じてそれを行うものもあります。したがって、可能性を判断するには、OEM の Web サイトまたはマニュアルを参照する必要があります。
この投稿がわかりやすく、Windows でデスクトップのサイズと位置を調整できたことを願っています。これを必要とする人は多くはありませんが、上記のような特定のニーズがある場合は、これが機能します。
コンピューターの画面が急に大きくなったのはなぜですか?
これは、誤って解像度を低いレベルに変更したか、アプリケーションが変更したためです。高解像度のモニターを使用していて、それより低い解像度で動作するゲームをプレイしている場合、解像度がデフォルトの解像度に戻らない可能性があります。デスクトップの右クリック メニューの [ディスプレイ設定] を使用して手動で変更できます。
ブラウザで画面を通常のサイズに縮小するにはどうすればよいですか?
CTRL キーとマイナス/プラス記号を使用してズーム レベルを変更したり、CTRL + O を押してデフォルトのズーム レベルに戻すことができます。 Ctrl + マウス ホイールを使用してズーム レベルを変更することもできます。テキストをコピーするときに、Ctrl キーを押してマウスを使用してテキストをコピーするとすぐに、ズーム レベルが誤って変更されることに気付きました。
デスクトップ画面のズームを解除するにはどうすればよいですか?
デスクトップ上にすべてが大きく表示される場合は、誤って拡大鏡をオンにしたか、拡大鏡を使用できるソフトウェアを使用しています。それを実行しているアプリケーションを終了する必要があります。通常、ズームインおよびズームアウトのデフォルトは、Control とプラス記号およびマイナス記号です。ぜひ試してみてください。
Windows 11 でモニターの位置を変更するにはどうすればよいですか?
設定アプリで「表示」オプションを開きます。ディスプレイを現在の番号からドラッグしてドロップし、再配置します。ただし、実際にはモニターの位置は変わりません。マルチモニターで拡張モードを使用して、マウス カーソルやアプリケーションをあるディスプレイから別のディスプレイに移動する場合に便利です。






