Windows 11/10は常にユーザーにマルチタスクのための優れた作業環境を提供してきました。 Windows は、複数のソフトウェアやアプリケーションを同時に実行し、それらを簡単に切り替えることができる優れた機能を備えているため、私たちはマルチタスクを得意としています。 Windows 11/10 の多くのマルチタスク機能の 1 つは、画面分割機能。
コンピュータの画面モニタを分割すると、いくつかのアプリケーションを簡単に実行したり、画面の半分で Web リサーチを表示したり、もう半分で Word 文書を開いたりすることができます。モニター全体にさまざまなステータス表示を表示することもできます。しかし、Windows 11/10 システム上にコンピューター モニターが 1 台しかなく、画面を 2 つの半分に分割したい場合は、どうすればよいでしょうか?
この Windows ガイドでは、Windows 11 または Windows 10 の画面を 2 つの半分に分割し、2 つのプログラムを同時に簡単に操作する方法の概要を説明します。
Windows 11/10のスナップウィンドウ機能をオンにする
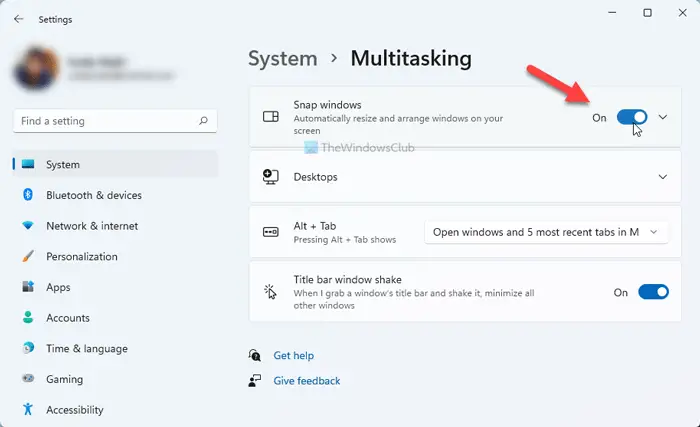
Windows 11 でスナップ ウィンドウ機能を有効にするには、次の手順を実行します。
- プレスウィン+アイをクリックして Windows の設定を開きます。
- にいることを確認してください。システムタブ。
- をクリックしてくださいマルチタスク右側のメニュー。
- を切り替えますスナップウィンドウボタンを押してオンにします。
ただし、Windows 10 を使用している場合は、次の手順に従うことができます。
Windows 10 の分割画面は、一度に複数のアプリケーションを画面上に表示するマルチタスク戦術です。 1 台のモニターで複数のウィンドウで作業するには、まず「」をオンにする必要があります。スナップウィンドウ' Windows 10 の機能。次の手順に従ってください。
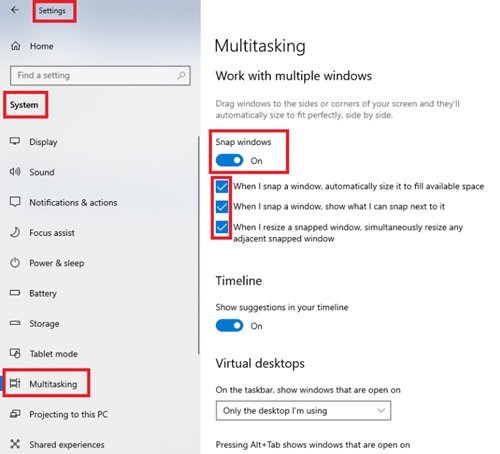
1]「」に移動します設定'からスタートメニュー'。または、ショートカット「」を使用して Windows 10 設定を起動することもできます。Windows キー + I'。
2]「」をクリックします。システム' を選択し、'マルチタスク' 左側のオプションから
3] 右側に「」が表示されます。スナップウィンドウ' オプション。
4]「」のスライダーをオンにしますスナップウィンドウ'。 Windows 11/10 システムで有効になっているスナップ機能の 1 つまたはすべてを選択できます。
- ウィンドウをスナップすると、利用可能なスペースに合わせて自動的にサイズが調整されます。
- ウィンドウをスナップするとき、その隣にスナップできるものを表示します。
- スナップされたウィンドウのサイズを変更すると、隣接するスナップされたウィンドウのサイズも同時に変更されます。
- ウィンドウの最大化ボタンの上にマウスを置くと、スナップ レイアウトが表示されます。
- タスク バー ボタンの上にマウスを移動すると、アプリが含まれるスナップ レイアウトが表示されます。
- ウィンドウをドラッグするときに、画面端までドラッグせずにスナップできるようにします。
5]「閉じる」設定'。
終わり!スナップ Windows 機能を使用して、Windows 10 システムで画面を分割できるようになりました。
Windows 11/10で画面分割を有効にする方法
Windows 11 を使用している場合は、次のヘルプを利用できます。スナップレイアウト。詳細なガイドは以下に記載されています。
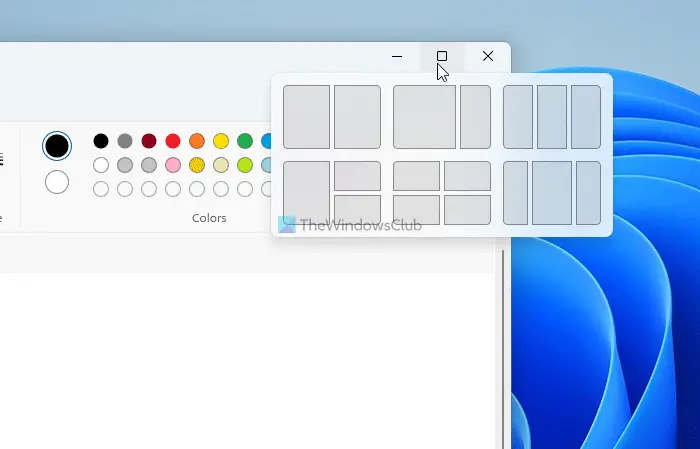
スナップ レイアウトを使用して Windows 11 で画面を分割するには、次の手順に従います。
- コンピューター上で 2 つ以上のアプリを開きます。
- アプリの最大化ボタンの上にマウスを置きます。
- テンプレートと、現在選択されているウィンドウをスナップする場所を選択します。
- 別のアプリを選択して並べて配置します。
モニターのサイズに応じて、Windows 11 ではさまざまなテンプレートが見つかります。
ただし、使用している場合は、Windows 10、次の手順に従ってください。
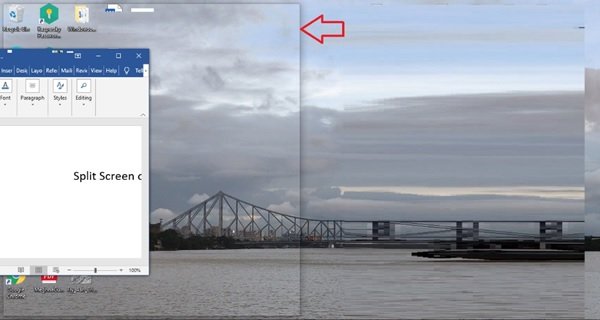
- システム上で 2 つ以上のウィンドウまたはアプリケーションを開きます。
- 画面の片側にスナップするプログラムまたはアプリケーション ウィンドウを選択します。
- タイトル バーの空の領域にマウスを置き、マウスの左ボタンを押したまま、マウス ポインタが端に触れるまでウィンドウをデスクトップ画面の左側にドラッグします。
- マウスを端までドラッグすると、デスクトップ画面が一瞬点滅し、明るい輪郭が表示されます。明るい輪郭が表示されたら、マウス ボタンを放します。
- デスクトップ画面が 2 つの半分に分割されます。開いている他のすべてのプログラムは、Windows 10 デスクトップの分割画面の右側、つまりアプリケーション ウィンドウをドラッグした画面の反対側に表示されます。
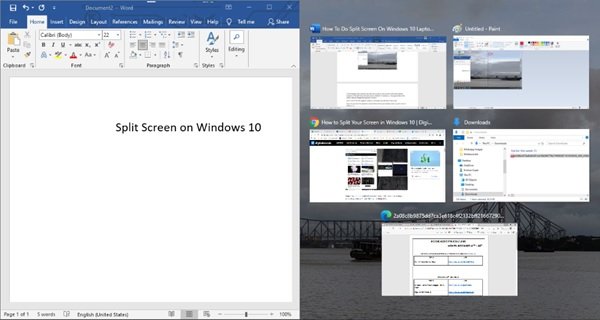
次に、他のプログラム ウィンドウのいずれかをクリックします。画面の右側にスナップされます。
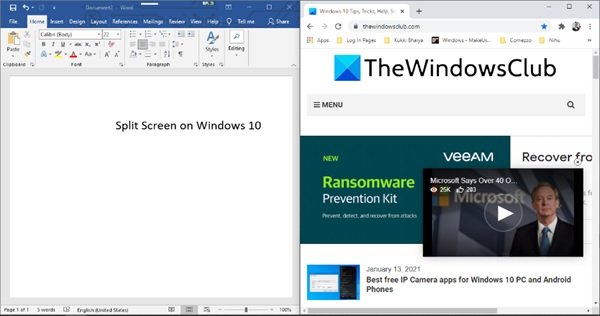
終わり!これで、デスクトップ画面に 2 つのアプリケーションが並べて開かれます (Windows 10 では分割画面)。
スピットスクリーンのサイズを調整する方法
Windows 10 の分割画面はデフォルトで 50:50 の比率に従います。これは、両方のウィンドウがデスクトップ画面の 50 パーセントを占めることを意味します。しかし、これは修正されていません。マウスをウィンドウの間に置くことで同じように調整できます。ウィンドウ間でマウスをドラッグすると、ポインタが両方向の矢印に変わり、ウィンドウをクリックしてドラッグして幅を調整します。
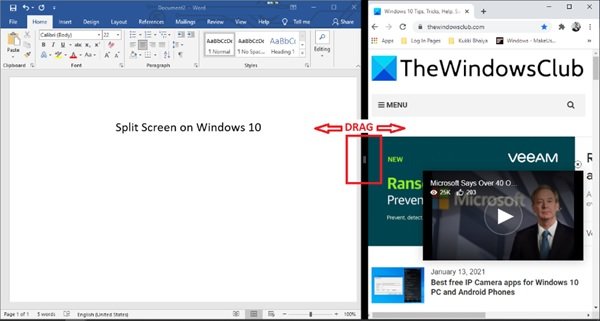
コンピューター画面を 3 つまたは 4 つのプログラムに分割する方法
答えは「はい」です。巨大なディスプレイ モニタを使用している場合は、最大 4 つのウィンドウを画面の各隅に 1 つずつスナップすることができます。このプロセスは、前述のウィンドウのスナップとほぼ同じです。理解を深めるために手順をリストしました。
1] 開始したいプログラムウィンドウを選択します。
2] アプリウィンドウのタイトルバーをクリックし、画面の左上隅または右上隅にドラッグします。
3] ドラッグしながら、画面の輪郭が軽く点滅するまで隅までドラッグし、マウス ボタンを放します。
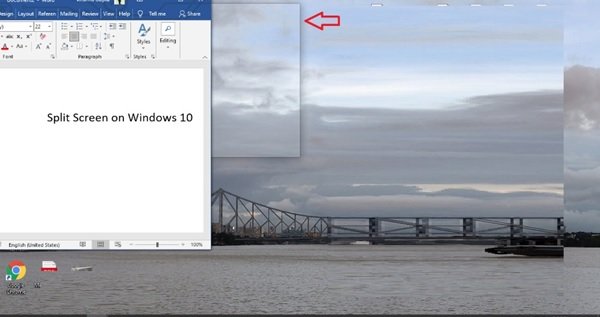
4] 次に、同じ方法で次のウィンドウを画面の左下隅にドラッグし、ステップ 3 で説明したことを実行します。
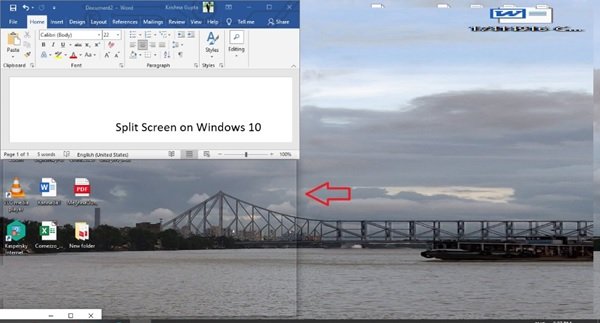
5] 画面の左側に開いているプログラムが表示されます。画面右側全体でスナップしたい番組をクリックします。
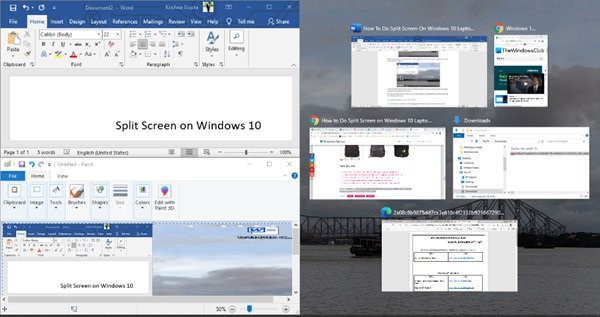
ここで、このままにしておくか、4 つのウィンドウを固定したい場合は、タイトル バーをクリックして次のアプリケーションを右上隅にドラッグします。
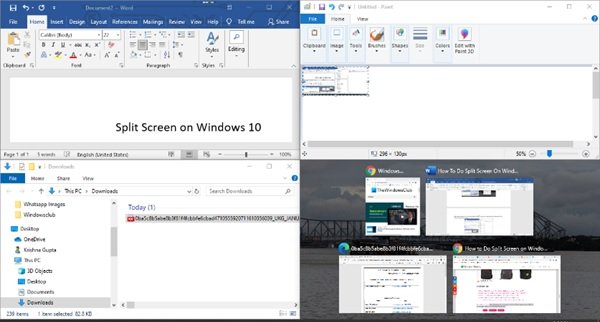
分割画面でウィンドウのスナップを解除する
あなたはできる "スナップを外すタイトル バーをドラッグしてウィンドウの端や隅から遠ざけるだけで、任意のウィンドウを開くことができます。
画面を 2 つのウィンドウに分割するにはどうすればよいですか?
画面を 2 つのウィンドウに分割するには、2 つのオプションがあります。まず、アプリのタイトル バーをクリックして押したまま、ウィンドウを左側または右側にドラッグします。次に、同じ方法で別のアプリを配置します。次に、アプリを選択して、Win+左/右矢印鍵。
読む: 方法Edge ブラウザで分割画面を有効にして使用する
画面分割のショートカットは何ですか?
Windows 11/10の分割画面のショートカットは次のとおりです。Win+左/右矢印。アプリのウィンドウをクリックして選択し、前述のキーボード ショートカットを使用してウィンドウを左側または右側に配置できます。ただし、次のこともできます勝利+Zスナップ レイアウトを表示します。
このガイドを参考にして、Windows 11/10 で画面分割を行う際に問題がなくなることを願っています。






