Windows 11 には多くのマルチタスク機能が搭載されており、ユーザーの生産性が向上します。 1 台のモニターを使用するか複数のモニターを使用するかに関係なく、コンピューター上で次のマルチタスク機能をすべて使用できます。 Windows 11 を初めて使用し、利用可能なオプションが何なのか疑問に思っている場合は、チェックしてみるとよいマルチタスク設定の包括的なリストをここに示します。

Windows 11 でマルチタスクを使用する方法
Windows 11 で有効にして使用する必要がある最適なマルチタスク設定は次のとおりです。
- スナップレイアウト
- 隣接するスナップされたウィンドウのサイズを変更する
- すべてのデスクトップで開いているウィンドウを表示または非表示にする
- Alt+Tab の Microsoft Edge
- シェイクして最小化します
- 窓の位置を記憶する
それらについてさらに詳しく知りたい場合は、読み続けてください。
Windows 11 マルチタスク
1] スナップレイアウト
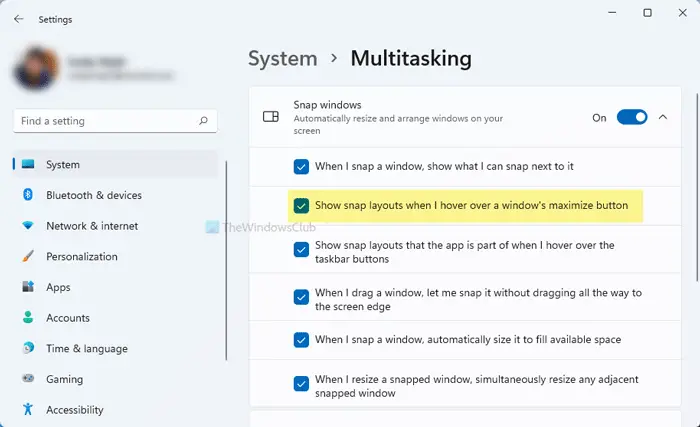
機能について言えば、スナップ レイアウトは、現在のウィンドウを配置できる画面上のさまざまな場所を表示するオプションです。まだ有効にしていない場合は、おそらく最初に有効にする必要があります。 Windows 11 ではデフォルトでスナップ レイアウトが許可されていますが、バグなどによりスナップ レイアウトが無効になる場合があります。最大化ボタンの上にマウスを置くとガイドが表示されます。可能ですスナップレイアウトを有効または無効にするWindows 11 では Windows の設定を使用します。そのためには、次の手順を実行します。
- プレスウィン+アイをクリックして Windows の設定を開きます。
- に行くシステム > マルチタスク。
- を展開します。スナップウィンドウセクション。
- にチェックを入れますウィンドウの最大化ボタンの上にマウスを置いたときにスナップ レイアウトを表示するチェックボックス。
その後、開いているアプリの最大化ボタンの上にマウスを置くと、レイアウトを見つけることができます。
2] 隣接するスナップされたウィンドウのサイズを変更する
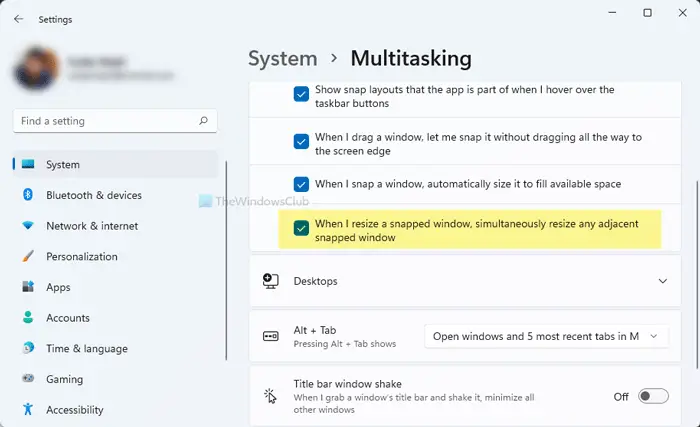
画面上に 2 つのウィンドウが並んでいると仮定します。いずれかのウィンドウを左右にドラッグしてサイズを変更すると、スナップされたもう一方のウィンドウのサイズも自動的に変更されます。可能です隣接するスナップされたウィンドウのサイズ変更をオンまたはオフにするWindowsの設定から。これを行うには、次の手順に従います。
- PC で Windows の設定を開きます。
- に行くシステム > マルチタスク。
- をクリックしてくださいスナップウィンドウセクション。
- にチェックを入れますスナップされたウィンドウのサイズを変更すると、隣接するスナップされたウィンドウのサイズも同時に変更されます。チェックボックス。
3] すべてのデスクトップで開いているウィンドウを表示または非表示にします
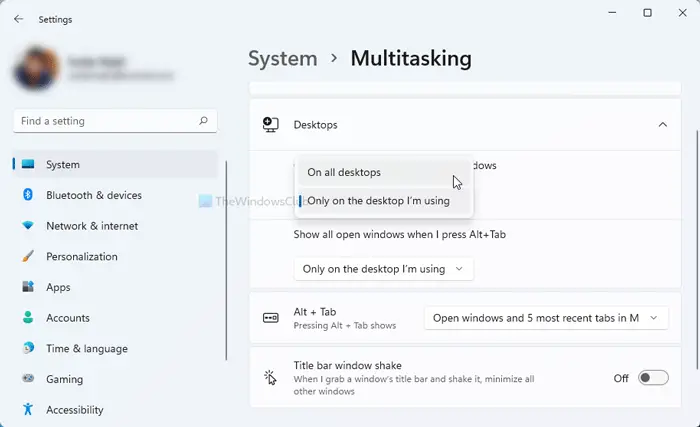
Windows 10 と同様に、Windows 11 でも複数の仮想デスクトップを作成できます。これは、複数のモニターを持っていない人にとっては救世主です。最も優れているのは、すべてのデスクトップまたは選択したデスクトップのタスクバーで、開いているウィンドウを表示または非表示にできることです。すべての仮想デスクトップにブラウザ ウィンドウが必要だと仮定します。そのようなときは、この設定をオンにできます。
- Windowsの設定を開きます。
- に行くシステム > マルチタスク。
- を展開します。デスクトップセクション。
- を展開します。タスクバーに、開いているすべてのウィンドウを表示しますドロップダウンリスト。
- を選択します。すべてのデスクトップ上オプション。
4] Alt+Tab の Microsoft Edge

Microsoft Edge は Windows 11 のデフォルトのブラウザーであるため、システムに深く統合されています。たとえば、Alt キーを押しながら Tab キーを押すと、Microsoft Edge の最近のタブまたはすべてのタブを表示または非表示にすることができます。ただし、その機能を使用したくない場合は、Alt+Tab キーで Microsoft Edge が表示されないようにする方法を次に示します。
- プレスウィン+アイをクリックして Windows の設定を開きます。
- に行くシステム > マルチタスク。
- をクリックしてくださいAlt+Tabドロップダウンリスト。
- を選択します。開いているウィンドウのみオプション。
その後、Alt + Tab キーを押しても Microsoft Edge は表示されなくなります。
5]シェイクして最小化
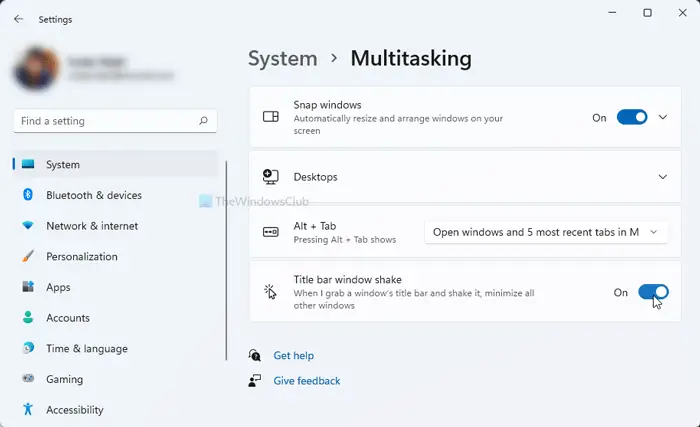
これはかなり古い機能ですが、Windows 11 ではデフォルトで無効になっています。ただし、シェイクを有効にして Windows 11 の機能を最小限に抑える場合は、次の手順を実行します。
- コンピューターで Windows の設定を開きます。
- にいることを確認してくださいシステムタブ。
- をクリックしてくださいマルチタスク右側のメニュー。
- を切り替えますタイトルバーウィンドウの揺れボタンを押してオンにします。
その後、アプリのタイトル バーをクリックして振ると、他のすべてのウィンドウが最小化されます。
6] ウィンドウの位置を記憶する
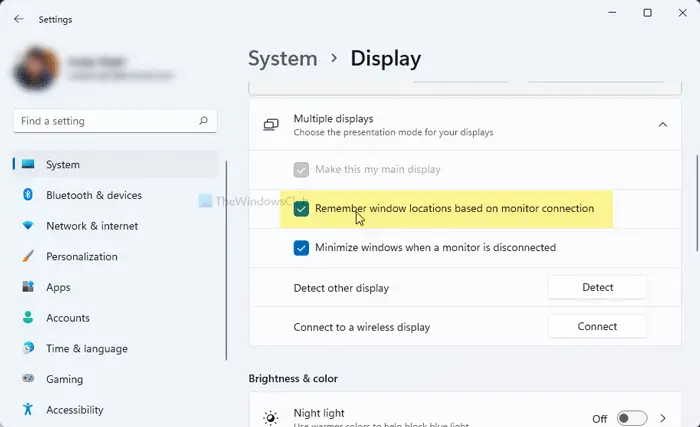
セカンダリ モニターを頻繁に接続したり切断したりする場合は、この機能が最適です。 Windows 10 では、モニターを切断して再接続した場合、すべてのウィンドウを手動で移動する必要がありました。ただし、Windows 11 では、自分で行う必要はありません。必要なのは、次の設定を有効にすることだけです。
- プレスウィン+アイをクリックして Windows の設定を開きます。
- に行くシステム > ディスプレイ。
- を展開します。マルチディスプレイセクション。
- にチェックを入れますモニター接続に基づいてウィンドウの位置を記憶チェックボックス。
その後、モニターを切断した後に再接続すると、ウィンドウが自動的にスナップされます。
続きを読む:Windows 11 の複数のモニターでウィンドウの位置を記憶する
Windows 11 でマルチタスクを開くにはどうすればよいですか?
Windows 11 でマルチタスク設定を開くには、Windows の設定を開く必要があります。マルチタスク関連の設定はすべて Windows の [設定] パネルにあります。そのためには、 を押してくださいウィン+アイWindows の設定を開き、次の設定になっていることを確認します。システムタブ。もしそうなら、あなたは見つけることができますマルチタスク右側のオプション。
関連している:Windows 11 の最高の生産性機能。
Windows 11 で画面を分割するにはどうすればよいですか?
方法は 2 つありますWindows 11で画面を分割する。まず、伝統的な方法です。ウィンドウのタイトル バーをクリックして、左側または右側にドラッグできます。 2 番目 – スナップ レイアウトを使用できます。この場合、最大化ボタンの上にマウスを置き、ウィンドウを配置する位置を選択する必要があります。
それだけです!これらのマルチタスク設定が生産性の向上に役立つことを願っています。






