マルチタスク私たちの中で成長しすぎて、自分たちがそうしていることを忘れてしまいます。ベテランの Windows ユーザーであれば、その多さに感銘を受けるでしょう。Windows 10Windows 95 以降、改善されました。複数のアプリの管理がはるかに簡単になりましたが、ウィンドウのライブ プレビューが表示されるようになりました。
Windows 10 でのマルチタスク
この投稿では、複数のウィンドウを美しく管理し、さまざまな方法でマルチタスクを実行し、時間を大幅に節約し、厳しい状況で生産性を高める方法に関するヒントをいくつか紹介します。
1. ALT + TAB の代わりにタスクビューを使用する
ALT + TAB / SHIFT + ALT + TAB の使用は古くから使用されてきました。次のタブと前のタブを切り替えるのには優れていますが、10 ~ 15 個ほどのウィンドウが開いている場合は、切り替えたいウィンドウを見つけるのにより多くの時間を費やすことになります。開いているウィンドウの数が増えると、各タブのタイトル テキストのサイズも小さくなることを忘れないでください。
Windows 10を使用している場合は、タスクビューのほうが良い考えです。開いているすべてのアプリが 1 つの拡大された四角形内にグラフィカルに表示され、各ウィンドウのプレビューも表示されます。切り替えたいものを選択すると、瞬時に切り替わります。見た目はこんな感じです。
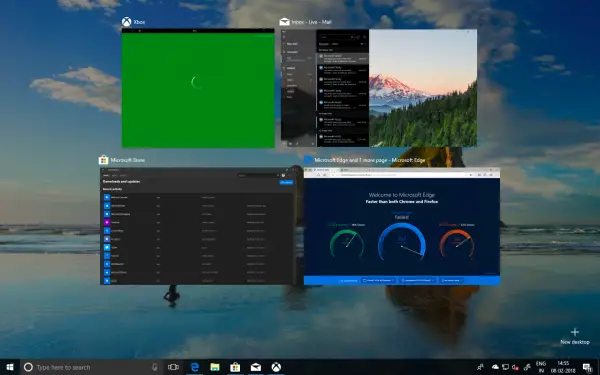
次のいずれかを使用してタスク ビューを呼び出すことができます。Windows+タブ一緒にまたは、タスクバーの Cortana 検索ボックスのすぐ隣にある積み上げられた四角形を探します。
2. セカンド モニターをお持ちではありませんか?仮想デスクトップを使用する
複数のモニターを使用することは、マルチタスクを実行するための最良の方法の 1 つです。より多くのものが表示されるだけでなく、1 つのディスプレイで処理できる多数のアプリを実行することもできます。しかし、誰もがセカンド ディスプレイを望んでいるわけではありません。ラップトップを持ち歩いて移動するような人であれば、セカンド モニターは問題外です。
Windows 10 は、事実上任意の数のデスクトップを作成できる仮想デスクトップを提供します。タスクバー、スタート メニューなどにアクセスできます。
を作成するには仮想デスクトップ、タスク バーのタスク ビュー ボタンを押すか、Windows + Tab を使用します。これにより、実行中のアプリのリストと、右下にプラス記号が付いた「新しいデスクトップ」のオプションが表示されます。
![]()
これで、任意の数のデスクトップを次々に作成できるようになり、次のようになります。

「Windows + タブ / タスク ビュー」には、両方の仮想デスクトップが表示され、マウスを移動すると各デスクトップのウィンドウのプレビューが表示されます。
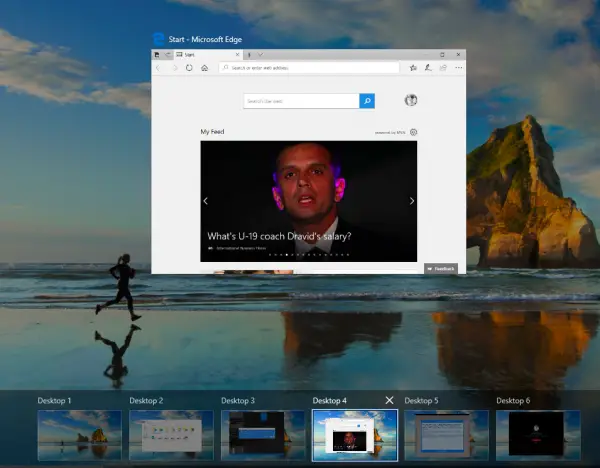
最後に、仮想デスクトップを切り替える場合は、キーボード ショートカットを使用します。Windows キー + Ctrl + 左そしてWindows キー + Ctrl + 右矢印。
注記:いずれかの仮想デスクトップを閉じると、そのデスクトップのすべてのウィンドウが Desktop One で使用できるようになります。
3. スナップ アシストを使用して Windows を並べてスタックする
いくつかのウィンドウを並べて使用する場合、Windows 10 にはマルチタスクのネイティブ サポートが付属しています。を使用して、スナップアシストこの機能を使用すると、ウィンドウが貼り付けられる透明なドックのようなものが表示されない限り、1 つのウィンドウを完全に左にドラッグできます。以下の画像のように、最大 4 つのウィンドウを並べて積み重ねることができます。
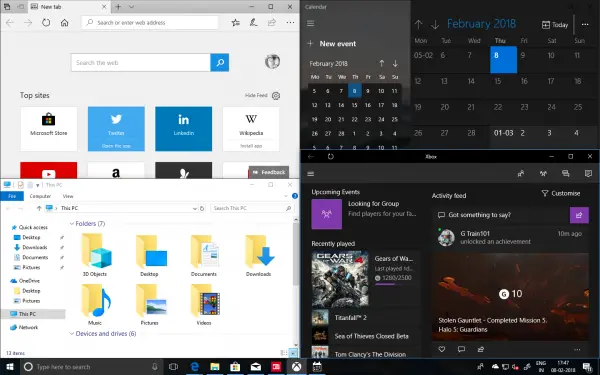
これは、1 つのウィンドウを見てすぐにメモしたり分析したりする必要がある場合に非常に便利です。 Windows 10 には、設定アプリで検索できるマルチタスク用の設定が組み込まれており、次のオプションが提供されます。

これらの設定はデフォルトで有効になっていますが、スナップ アシスタントの動作を変更したい場合は、ここで変更できます。たとえば、ウィンドウの 1 つのサイズを変更するときに、ウィンドウのサイズが変更されるのが好きではないとします。
このように最大 4 つのウィンドウをスナップできます。スナップは自動的に行われますが、いつでも最適なサイズになるようにサイズを変更できます。
4. 非アクティブなウィンドウをスクロールすることもできます。
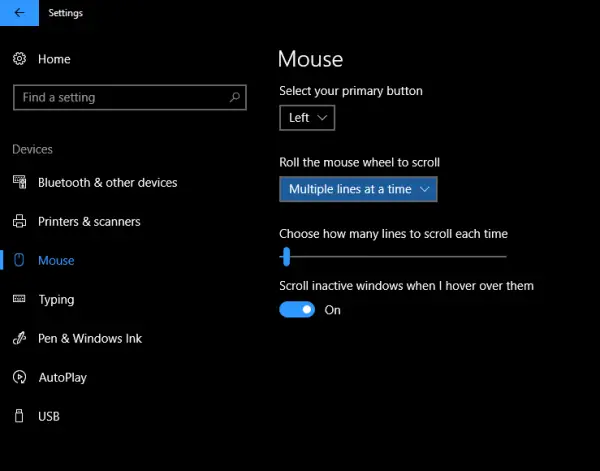
多くの場合、2 番目のウィンドウには大量のデータが含まれており、スクロールする必要があります。 Windows 10 では、非アクティブなウィンドウのスクロールを使用して、実際に切り替えることなく、そのようなウィンドウをスクロールできます。
[設定] > [デバイス] > [マウス] に移動すると、非アクティブなウィンドウの上にカーソルを置くとスクロールしますオンにするには切り替える必要があるオプション。今度はマウスを使用して、ポインターをそこに移動してスクロールするだけで機能します。フォーカスは目的のウィンドウに留まり、2 番目のウィンドウ上のすべてのデータに引き続きアクセスできます。
読む:AltPlusTab を使用すると、Alt+Tab メニューをカスタマイズできます。
5. 仕事中にビデオを見るのは好きですか? Mini Player がお手伝いします
仕事をするときは、通常、バックグラウンドでビデオを再生しています。ほとんどの時間を一人で作業している場合に役立ちます。 Windows 10 の映画 & TV アプリには「」が付属しています。ミニビュー」オプションは、Windows Media Player に以前はありました。このオプションは、アプリの全画面ボタンのすぐ隣で利用できます。いつでも好きなようにサイズを変更できます。
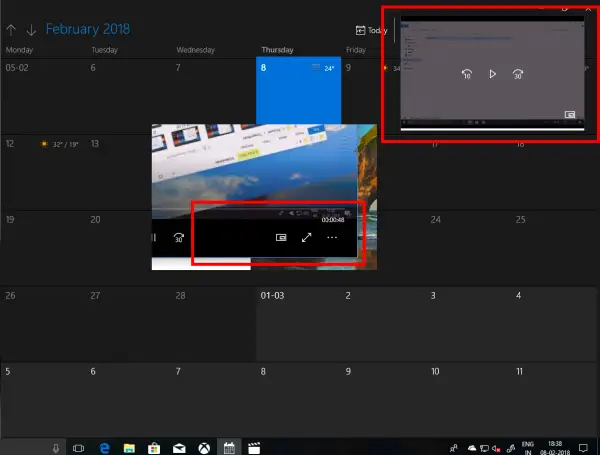
これらは、Windows 10 PC でマルチタスクを実行するときに使用するもののほとんどです。
たくさんあると思いますが、何かご存知の場合は、コメント欄でお知らせください。あなたは私よりもずっと上手にできると確信しています!
次に読む:Windows 10 のヒントとコツ。






