仮想デスクトップ典型的な特徴ですWindows 11/10複数のデスクトップを同時に開き、「タスク ビュー」オプションを使用してデスクトップ間を切り替えることができます。以前のバージョンの Windows にはこのオプションがありませんでした。
タスクビューは Windows 11/10 用の仮想デスクトップ マネージャーで、タスクバーの検索バーの横にあるボタンをクリックすると起動します。この機能を使用すると、実行中のアプリや開いているプログラムのさまざまな配置を作成できます。新しいデスクトップを作成し、それぞれで異なるアプリを開いて、いつでも好きなときにそれぞれのデスクトップで作業し、作業が終了したら開いているデスクトップを閉じることができます。アプリケーションを切り替えることも、1 つのデスクトップからアプリケーションを移動することもできます。別のものに。この投稿ではその方法を説明しますWindows で仮想デスクトップを使用する。
仮想デスクトップはマルチタスクを行うのに非常に役立ちますが、いくつかのヒントとテクニックを使用すると作業が簡単になります。
Windows の仮想デスクトップのヒントとテクニック
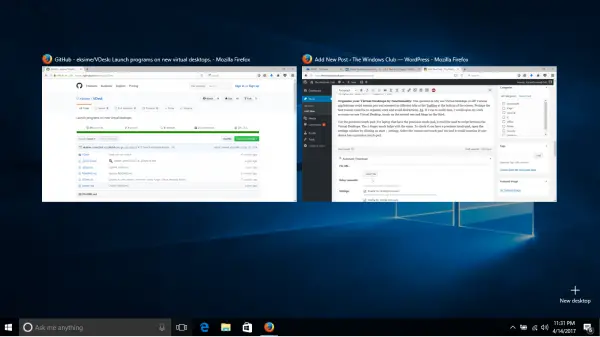
1] 「現在のデスクトップ」インジケーターを使用する
タスク ビューでデスクトップを切り替えると、デスクトップ番号が表示されますが、現在どのデスクトップを使用しているのかがわかりにくくなります。 Linux ではこれは問題ではありません。Linux ではトレイ インジケータを使用して簡単に見つけることができます。しかし、Windows 10 にはそのようなオプションはありません。
Windows ではデフォルトではインジケーターが使用できないため、回避策を使用できます。チェックしてください仮想デスクトップマネージャーGitHub 上のプロジェクト。 Github にサインインし、右上の「クローンまたはダウンロード」をクリックします。ファイルを解凍するとすぐにソフトウェアを使用できます。ファイル VirtualDesktopManager.exe をダブルクリックするだけで、システム トレイにアイコンとして表示されます。アイコンには、作業中の正確な仮想デスクトップ番号が表示されます。
システムを起動するたびにアプリケーションを起動する必要がないように、タスク マネージャーでアプリケーションをデフォルトに設定することもできます。
2] 高精度タッチパッドを使用する
のためにWindows 11高精度タッチパッドを備えたラップトップでは、仮想デスクトップ間のスワイプに使用できます。 Windows 10 の 2 本指タッチ、または Windows 11 の 4 本指タッチも同様に役立ちます。確認するには高精度タッチパッドをお持ちの場合4本指ジェスチャーを設定し、Windowsの設定を開くそしてに行きますBluetooth とデバイス > タッチパッド。その後、4本指のジェスチャーオプションを選択し、必要に応じてジェスチャを選択します。参考までに、デフォルト設定では、タッチパッド上で 4 本の指で右または左にスワイプするように求められます。
のためにWindows 10高精度タッチパッドを備えたラップトップでは、仮想デスクトップ間のスワイプに使用できます。 2 本指タッチも同様に役立ちます。高精度タッチパッドがあるかどうかを確認するには、[スタート] > [設定] をクリックして設定ウィンドウを開きます。 「マウスとタッチパッド」タブを選択すると、デバイスに高精度タッチパッドが搭載されているかどうかが表示されます。
3] 仮想デスクトップを機能ごとに整理する
1 つの疑問は、そもそもなぜ仮想デスクトップを使用するのかということです。さまざまなアプリケーションをペンのままにして、画面下部のタスクバーの別のタブとしてアクセスできます。おそらく最大の理由は、仕事を整理し、気が散るのを避けることでしょう。例えば。マルチタスクを行う場合は、1 つの仮想デスクトップで仕事用アカウントを開き、2 つ目の仮想デスクトップで音楽を開き、3 つ目の仮想デスクトップでブログを開きます。
4] 仮想デスクトップ上でディレクトリを個別に起動する
このアプリケーションはVデスクこれは、仮想デスクトップ上でディレクトリを起動する際に非常に役立つコマンドライン ユーティリティとして利用できます。 Githubからダウンロードできますここ。繰り返しますが、このソフトウェアをインストールする必要はありません。ダウンロードして解凍すると、ユーザーはコマンド プロンプトのコマンド ラインを使用して仮想デスクトップのディレクトリを起動できます。起動するコマンドラインの構文は次のようになります。
vdesk [The Virtual Desktop Number] [Name of application/directory]
例えば。仮想デスクトップ 2 でワードパッドを開くには、コマンド ラインは次のようになります。
vdesk 2 wordpad
仮想デスクトップ番号を省略した場合、アプリケーション自体が新しい仮想デスクトップを開きます。
例えば。コマンドvdesk ワードパッドワードパッドを新しいデスクトップとして開きます。
ヒント: どうすればできるか見てみましょう仮想デスクトップ間でウィンドウを移動するWindows 10上で。
5]キーボードショートカットの使用
マウスを使用して仮想デスクトップを切り替えることができることはわかっていますが、仮想デスクトップの数が増えると煩雑になります。したがって、キーボード ショートカットは作業を容易にするのに非常に役立ちます。キーボード ショートカットを使用すると、仮想デスクトップの追加、削除、切り替えが簡単になります。の仮想デスクトップのキーボード ショートカットは次のとおりです。
- 新しい仮想デスクトップを作成するには – Windows + CTRL + D
- 現在の仮想デスクトップを閉じるには – Windows + CTRL + F4
- キュー内の次の仮想デスクトップに切り替えるには – Windows + CTRL + 右矢印
- キュー内の前の仮想デスクトップに切り替えるには – Windows + CTRL + 左矢印
- タスク ビューを開くには、Windows + Tab を使用します。
また、キーボード ショートカットを変更して仮想デスクトップを切り替える。
6]仮想デスクトップごとに異なる壁紙を設定する
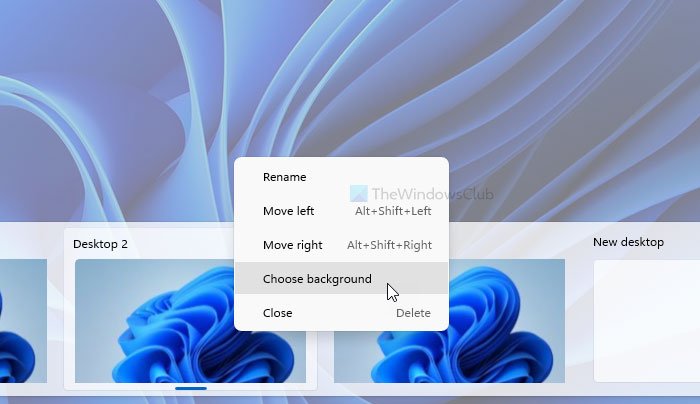
システム トレイ インジケーターは、使用している仮想デスクトップを確認するのに適したオプションですが、より便利な方法は、デスクトップごとに異なる壁紙を許可することです。これにより、ユーザーは作業中の画面を瞬時に確認することができます。
でWindows 11、異なる仮想デスクトップ上で異なる壁紙を選択できるため、サードパーティ ソフトウェアは必要ありません。 Windows 11 の仮想デスクトップごとに異なる壁紙を設定するには、次の手順を実行します。
- すべての仮想デスクトップを表示するには、[タスク ビュー] ボタンをクリックします。
- 仮想デスクトップを右クリックして選択します背景を選択してくださいオプション。
- 壁紙を右クリックし、デスクトップ用に設定オプション。
- をクリックしてデスクトップを選択します。デスクトップ1、デスクトップ2、 等々。
ただし、使用している場合は、Windows 10と呼ばれるソフトウェアを使用できます。仮想デスクトップからダウンロードできますコードプロジェクト。無料のアプリなので、インストールは必要ありません。フォルダーをダウンロードして解凍するだけで、アプリケーションを使用できるようになります。ただし、ユーザーは CodeProject アカウントを作成してログインする必要があります。
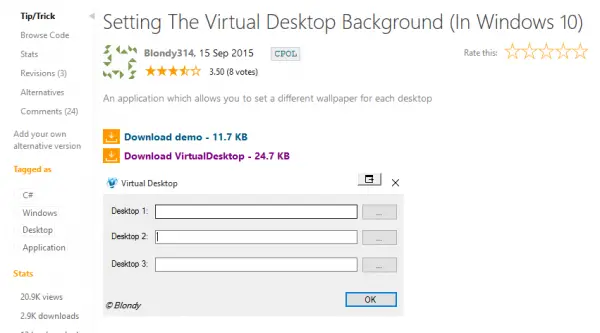
ユーザーは CodeProject アカウントを作成してログインする必要があります。
読む:方法Windows 11 で仮想デスクトップを管理する。
Windows 11 で仮想デスクトップを使用するにはどうすればよいですか?
Windows 11 の仮想デスクトップに慣れるのはそれほど難しくありません。[タスク ビュー] ボタンをクリックすると、開いているすべての仮想デスクトップを確認できます。一方、タスク、アプリ、タブの整理方法を知っていれば、並べ替えたり、別の壁紙を設定したりすることもできます。そのために、このガイドに従って次のことを学ぶことができます。仮想デスクトップの作成、削除、または使用。
仮想デスクトップを最大限に活用するにはどうすればよいですか?
仮想デスクトップは、Windows オペレーティング システムへの最適な追加機能の 1 つです。タスクを整理したいがマルチモニター設定を持っていない人にとっては便利です。仮想デスクトップを最大限に活用する最善の方法は、キーボード ショートカットをマスターすることです。それらはほんのわずかなので、それらを覚えておくのに多くの時間を費やす必要はありません。その方法については投稿をご覧ください。プロのように仮想デスクトップを管理。






