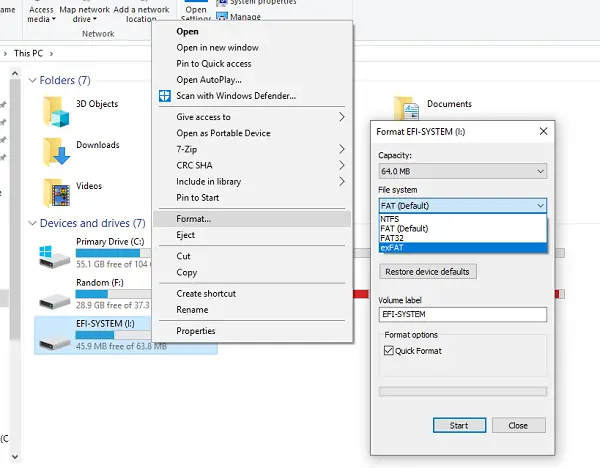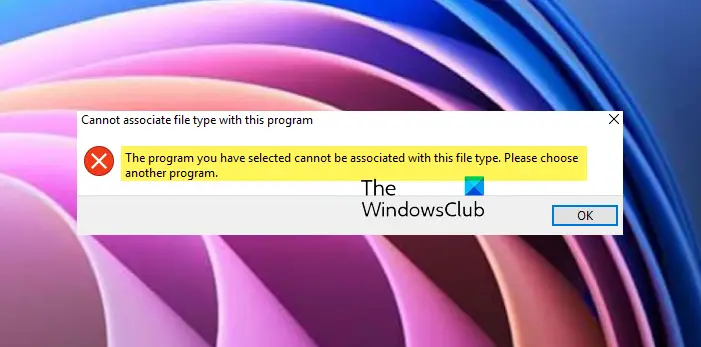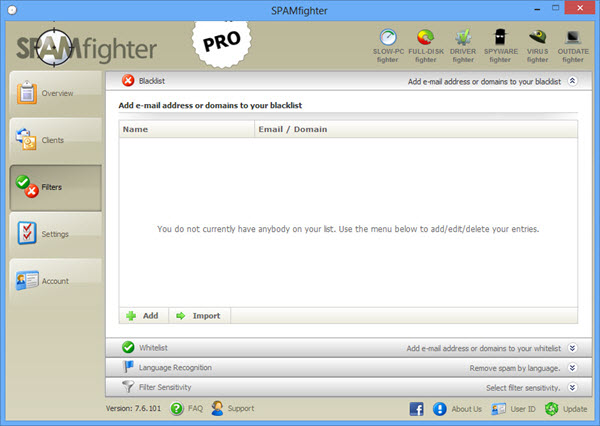Windows 11/10の組み込み機能が含まれています仮想デスクトップ。複数のモニターを使用しない場合でも、仕事から遊び、またはその逆に切り替える場合、仮想デスクトップは非常に便利です。多数の仮想デスクトップを作成して、別のレベルのマルチタスクを楽しむことができます。しかし、ほとんどの人は、あるデスクトップで開いているウィンドウを他のデスクトップにも移動できるという事実に気づいていません。この投稿では、次の方法について説明しました。ウィンドウとアプリを移動する横切って仮想デスクトップWindows 11/10の場合。この投稿の終わりの方で、と呼ばれるツールをレビューしました。デスクトップに移動そうすることで、より良い方法でそれを行うことができます。
仮想デスクトップ間でウィンドウを移動する
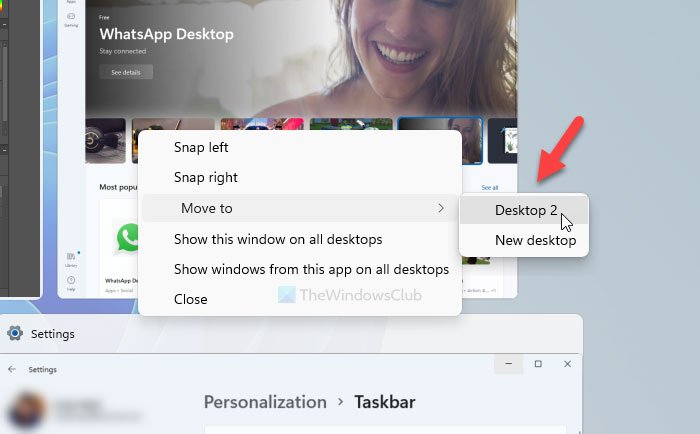
- このプロセスは非常に基本的で簡単です。次の手順に従って、非常に簡単に実行できます。
- 他の仮想デスクトップに移動したいプログラムをいくつか開きます。
- 「」を押しますタスクビュータスクバーの検索アイコンの横にある「」ボタン。
- 次に、「」をクリックします。新しいデスクトップ' ボタンをクリックして、必要な数の仮想デスクトップを追加します。
- ここでウィンドウを右クリックし、「」を選択します。に移動します' をクリックし、提供されるオプションから目的のデスクトップを選択します。
- あるいは、ウィンドウをドラッグして目的のデスクトップにドロップすることもできます。
ここにありますWindows 10スクリーンショット:

他にもいくつかのオプションが利用可能です。ウィンドウを右クリックして、「」を選択します。このウィンドウをすべてのデスクトップに表示する'。このオプションを選択すると、すべての仮想デスクトップに特定のウィンドウが表示されます。この機能は、仮想デスクトップに関係なく画面に表示したいアプリケーションがある場合に便利です。
すべてのデスクトップ上のアプリからすべてのウィンドウを表示できる別のオプションも利用できます。このオプションでは、すべての仮想デスクトップにわたってより一貫したセットアップが提供されます。これらの設定も同様に、いつでも元に戻すことができます。
注記: 新しい仮想デスクトップを作成するには、Win+Ctrl+D を押します。その後、Win+Ctrl+左矢印または右矢印を押してデスクトップを切り替えることができます。
デスクトップへ移動ツール
なぜわざわざタスクビューを開く必要があるのでしょうか?デスクトップに移動は、ウィンドウをある仮想デスクトップから別の仮想デスクトップに移動する小さなユーティリティです。アプリケーションが実行されたら、任意のウィンドウのタイトル バーを右クリックし、[移動] を選択します。次に、このウィンドウの移動先のデスクトップを選択します。
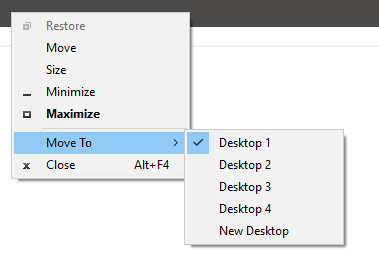
このツールを使用すると、アプリケーションの移動が簡単になり、デフォルトで Windows OS に組み込まれているかのように見えます。数回クリックするだけで、すべてのアプリケーションを移動したり、新しいデスクトップを作成したりできます。このツールはより高速な方法を提供しており、使用をスキップしたい場合は、タスクビュー。
クリックここGitHub から MoveToDesktop をダウンロードします。
アプリケーションを移動するためのホットキーを作成する機能があれば、このツールはさらに気に入ったでしょう。