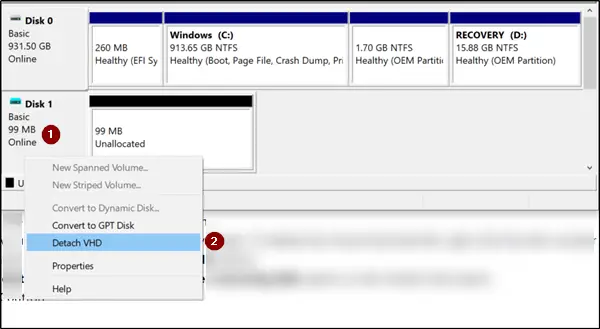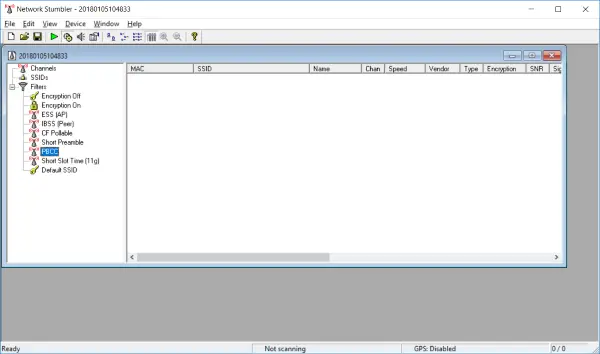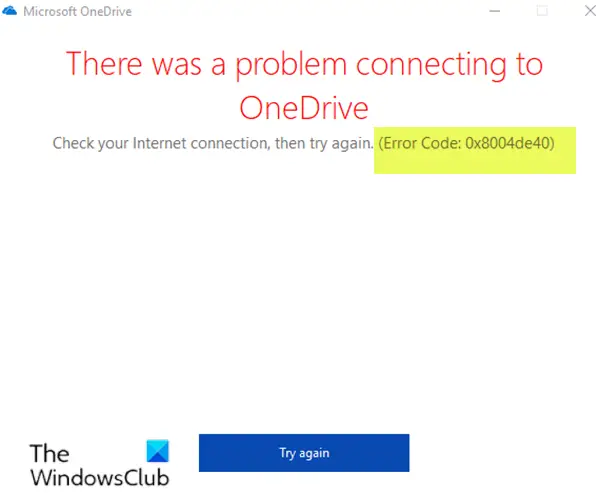追加することで仮想デスクトップまたはタスクビュー特徴、Windows 11/10ユーザーにより多くの力を与えました。以前のバージョンの Windows にはこの機能がありませんでした。開いているすべてのプログラムまたはタスクを 1 つのデスクトップのタスクバーに積み重ねる必要がありました。開かれるプログラムの数が増えるにつれて、タスクの管理が非常に面倒になってきました。 Windows 11/10 の仮想デスクトップは、この問題を解決すると期待されています。
タスク ビューは Windows 11/10 用の仮想デスクトップ マネージャーで、タスク バーの検索バーの横にあるボタンをクリックすると起動します。この機能を使用すると、実行中のアプリや開いているプログラムにさまざまな配置を作成できます。新しいデスクトップを作成し、それぞれで異なるアプリを開いて、いつでも好きなときにそれぞれのデスクトップで作業し、作業が終了したら開いているデスクトップを閉じることができます。アプリケーションを切り替えることも、1 つのデスクトップからアプリケーションを移動することもできます。別のものに。この機能は、と呼ばれるスナップ機能を拡張します。スナップアシストこれにより、さまざまなウィンドウを任意の配置でスナップすることがもう少し簡単になります。
Windows 11/10で仮想デスクトップを作成する
開始するには、以下の図に示すように、タスクバーの Windows 検索バーの横にある「タスク ビュー」アイコンをクリックします。
Windows 11 では次のように表示されます。
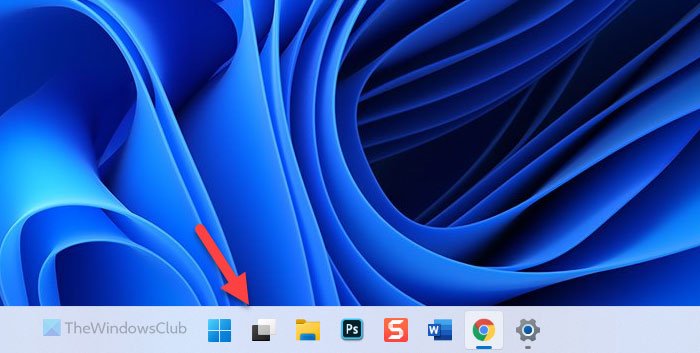
Windows 10 では次のように表示されます。

[タスク ビュー] ボタンをクリックすると、新しいビューが開きます。タスクバーのすぐ上に、すべてのデスクトップが横に積み上げられ、番号の末尾に付いたパネルが表示されます。例えば。、「デスクトップ 1」、「デスクトップ 2」など…
Windows 11 では次のように表示されます。
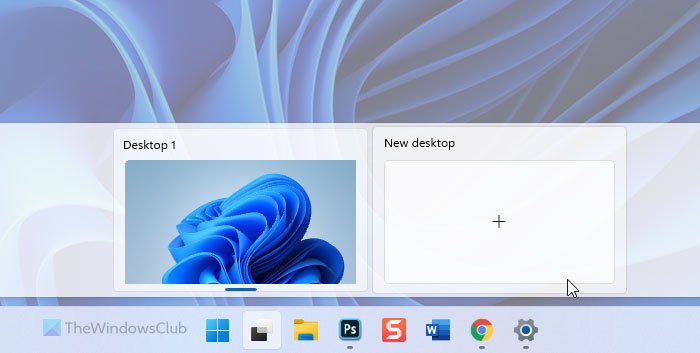
Windows 10 では次のように表示されます。

このパネルの右隅にある「新しいデスクトップ」アイコンをクリックすると、新しいデスクトップを作成できます。これで、作成されたデスクトップを使用して、作成されたデスクトップ内でプログラムを実行し、グループ化できるようになります。 Win+Ctrl+D でも新しい仮想デスクトップが作成されます。
読む:仮想デスクトップを再配置する方法。
Windows 11/10で仮想デスクトップを使用する
仮想デスクトップ機能を利用すると、デスクトップを無制限に追加し、タスクをより適切に管理できます。たとえば、1 つの仮想デスクトップですべてのエディタ プログラムを開き、もう 1 つの仮想デスクトップで音楽や写真などを開くことができます。このようにして、人はその性質に基づいてタスクを論理的に分離し、同時にタスク間を切り替えることができます。
Windows 11 では次のように表示されます。
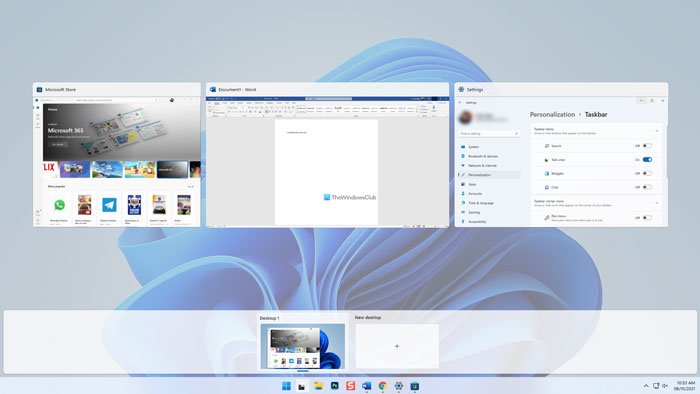
Windows 10 では次のように表示されます。
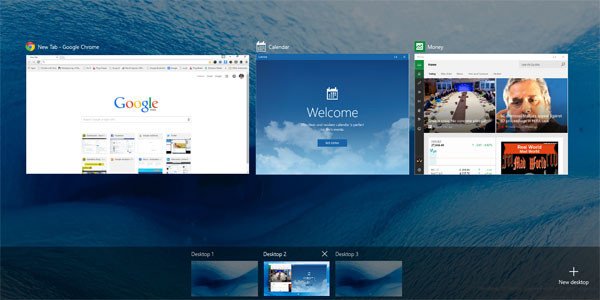
デスクトップのサムネイルにカーソルを置くと、開いているすべてのプログラムが表示されます。これにより、特定のデスクトップで実行されているプログラムの概要がすぐにわかります。任意のデスクトップで開いている特定のプログラムをクリックすると、そのプログラムに直接移動できます。最も重要なことは、開いているプログラムを目的のデスクトップにドラッグすることで、あるデスクトップから別のデスクトップに移動できることです。
現在の仮想デスクトップを閉じるには、Win+Ctrl+F4 を使用します。 Win+Ctrl+矢印を使用すると、仮想デスクトップ間を移動できます。
読む:方法Windows 11 で仮想デスクトップを管理する。
Windows 11/10で仮想デスクトップを削除する
PC 上で複数の仮想デスクトップを開いている場合は、開いているデスクトップのいくつかまたはすべてを閉じたい場合があります。特定のデスクトップで開かれたプログラムはその下にグループ化されることに注意してください。仮想デスクトップのいずれかを閉じたい場合は、タスクバーの「タスクビュー」ボタンをクリックするだけで、アクティブなデスクトップがすべて開き、「閉じる」ボタンを押して、図に示すように特定のデスクトップを終了します。
Windows 11 では次のように表示されます。
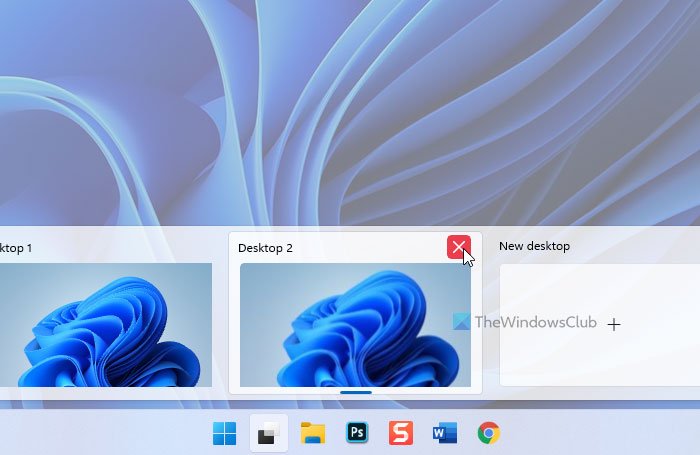
Windows 10 では次のように表示されます。
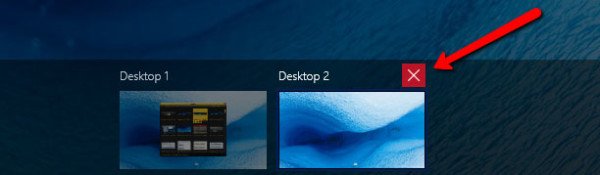
これにより、目的の仮想デスクトップが閉じられ、その特定のデスクトップ上で開いているすべてのプログラムが隣接するデスクトップに移動され、既存の開いているプログラムと結合されます。つまり、デスクトップを閉じるだけでは、デスクトップ内で開いているすべてのプログラムを終了することはできません。作成されたデスクトップは本質的に仮想的なものであり、開いているプログラムをよりクリーンな方法で整理するのに役立ちます。仮想デスクトップを終了した後でも、プログラムを個別に閉じる必要があります。
結論としては:
- 新しいデスクトップを追加するには、タスクバーのタスク ビュー ボタンをクリックし、「新しいデスクトップ」ボタンをクリックします。
- 作成できるデスクトップの数に制限はありません。
- このビューの上部には、Alt+Tab と同じように、開いているウィンドウのプレビューが表示されます。ただし、タスク ビューでは仮想デスクトップの作成時にこのリストもフィルタリングされるため、関連するウィンドウのみが表示されます。
- その下に、開いたデスクトップのリストが表示されます。ラベルと正確なプレビューにより、切り替えたいものを簡単に見つけることができます。
- 音楽プレーヤーを見つけようとしていて、どのデスクトップにそれがあったのか忘れてしまった場合はどうすればよいでしょうか?各デスクトップ プレビューの上にマウスを移動するだけで、Windows がそこで開いているウィンドウを確認できます。
- 任意のウィンドウをデスクトップにドラッグして、タスク ビューから右に移動できます。
- サムネイルを「新しいデスクトップ」ボタンにドラッグして、ワンステップで新しいデスクトップを作成して移動することもできます。
ヒント: この投稿は次のような場合に役立ちます。仮想デスクトップが Windows で動作しない
- WIN + CTRL + 左/右: 前または次のデスクトップに切り替えます
- WIN + CTRL + D: 新しいデスクトップを作成します
- WIN + CTRL + F4: 現在のデスクトップを閉じます
- WIN+TAB: タスクビューを起動します。
プロのヒント
- キーボード ショートカット Win+Tab を使用すると、[タスク ビュー] ウィンドウを開くことができます。
- 異なるデスクトップ間を移動するには、Win+Ctrl+左または右矢印キーを使用します。
- 仮想デスクトップを閉じるには、Win+Ctrl+F4 を使用します。
Windows 11/10 でこの仮想デスクトップまたはタスク ビュー機能を使用しない場合は、次のようにすることができます。タスクバーからタスクビューボタンを削除する。
さあ、これらを見てください仮想デスクトップのヒントとコツ。