仮想デスクトップでWindows 11/10仕事のウィンドウを個人のウィンドウから分離したり、仕事を分類したりするのに役立ちます。 Windows キー + Tab を押すと、すべての仮想デスクトップが表示されますが、これまで位置を再配置する方法はありませんでした。この投稿では、その方法を共有します仮想デスクトップを再配置するそのため、何がどこにあるかが分かり、簡単に切り替えることができます。
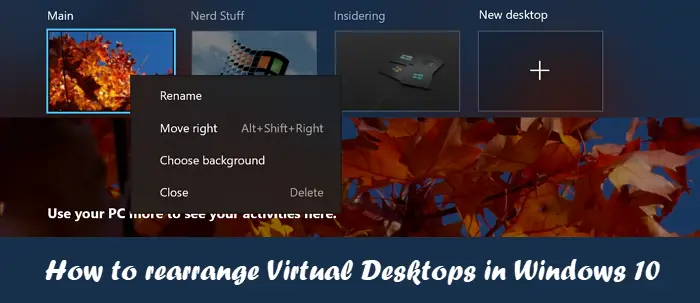
Windows 11/10 での仮想デスクトップの再配置
仮想デスクトップ名前は変更できますが、並べ替えると、すばやく簡単に切り替えることができます。 Windows 11/10 で仮想デスクトップの順序を変更、移動、再配置するには、次の手順に従います。
- 再配置する最初の方法は、タスク ビューのリスト内の任意の場所に仮想デスクトップをドラッグ アンド ドロップすることです。
- 仮想デスクトップのサムネイルのいずれかを右クリックするか、長押しします。
- コンテキスト メニューで、[左に移動] または [右に移動] を選択して、別の位置に移動します。
- キーボード派の場合は、次のようにしてください。
- Tab + 矢印キーを使用して、タスク ビューで目的の仮想デスクトップにフォーカスを設定します。
- 次に、Alt + Shift + 左矢印 (左に移動) または Alt + Shift + 右矢印 (右に移動) を押して、リスト内のいずれかの方向に移動します。
- 完了するまで繰り返します。
SylphyHornEx を使用して仮想デスクトップを管理する
さらに多くのキーボード ショートカットと仮想デスクトップを管理するためのより良い方法が必要な場合は、次のコマンドを使用できます。シルフィホーンエクスで利用可能なソフトウェアGitHub。インストールすると、次のキーボード ショートカットを使用してデスクトップを管理できるようになります。
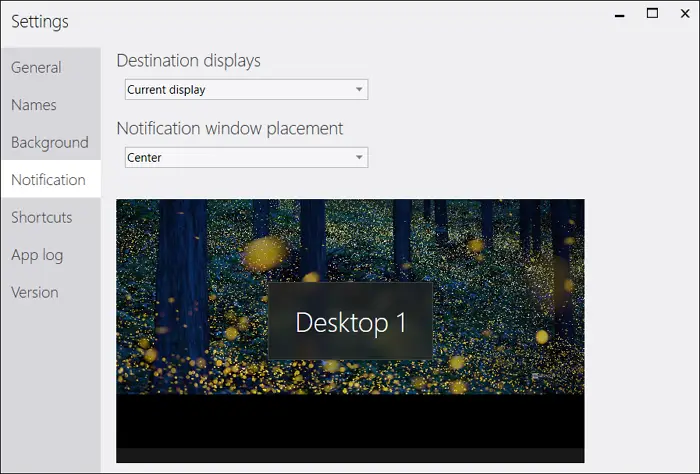
特徴:
- 仮想デスクトップを切り替えるときに通知を表示します。
- 設定からデスクトップに名前を付けます。
- 各デスクトップの背景を変更します。
- 仮想デスクトップを管理するためのキーボード ショートカットを構成する
デフォルトのキーボード ショートカット:
- アクティブなウィンドウを隣接するデスクトップに移動します (代替+勝つ+←または→)
- アクティブなウィンドウを移動して新しいデスクトップを作成します (Ctrl+代替+勝つ+D)
- 仮想デスクトップの並べ替え (シフト+Ctrl+勝つ+←または→)
- 設定またはホットキー (Ctrl+勝つ+R)
- 特定のデスクトップに切り替える (Ctrl+勝つ+1に0)
- アクティブなウィンドウを特定のデスクトップに移動 (代替+勝つ+1に0)
- ウィンドウをすべてのデスクトップに固定します (Ctrl+代替+勝つ+P)
仮想デスクトップ間の切り替えは簡単ですが、ALT + Tab ショートカットと同じくらい簡単である必要があります。さらに、タスク ビューで異なるデスクトップ上のアプリを切り替えたいと思う人も少ないかもしれません。 Windows の将来のアップデートでさらに多くの機能が登場することを願っています。
この機能は安定版に展開されています。
この投稿がわかりやすく、Windows 10 で仮想デスクトップを移動または再配置する方法を明確に理解できたことを願っています。
今すぐ読んでください:
- 方法Windows 11 で仮想デスクトップを管理する。
- 方法プロのように仮想デスクトップを管理Windows 10で。






