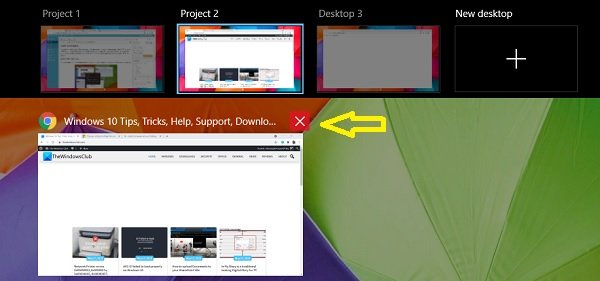このパンデミックの時代に 1 台のモニター PC を使用して在宅勤務している場合、複数の仮想デスクトップを作成すると非常に便利です。在宅勤務中は一度に複数のプロジェクトやタスクを管理する必要があるため、仮想デスクトップを使用すると生産性が確実に向上します。
Windows 10 では、実際には非常に簡単です。新しい仮想デスクトップを作成するそしてそれらを複数管理します。各仮想デスクトップで異なるプログラムを開くことができ、デスクトップを無制限に作成できます。
プロのように仮想デスクトップを管理
仮想デスクトップを素早く切り替える方法を知っていれば、仮想デスクトップは実際に生産性を向上させることができます。キーボード ショートカットは、開いているすべての仮想デスクトップを切り替える唯一の方法です。すでに仮想デスクトップを使用している場合は、これらのショートカットをご存知かもしれませんが、今回のこの投稿では、Windows 10 で仮想デスクトップをすばやく切り替え、より適切に管理するための、あまり知られていないキーボード ショートカットについて説明します。
1] WIN +Tab - 開いているすべての仮想デスクトップを表示します
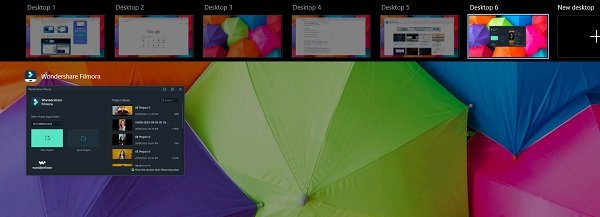
このキーボード ショートカットでは、開いているすべての仮想デスクトップがそれぞれの番号で表示されます。開きたいデスクトップをクリックできます。または、タスクビュータスクバーのオプションを選択すると、使用可能なすべての仮想デスクトップが表示されます。
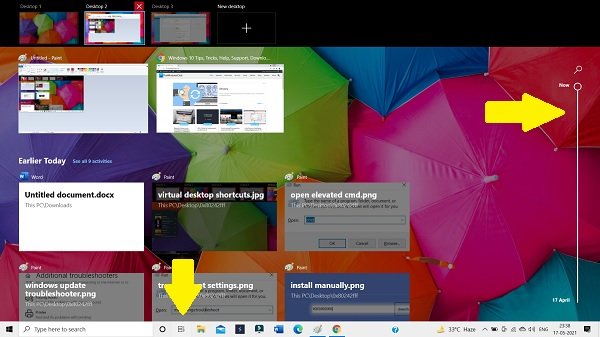
現在のデスクトップだけでなく、以前の仮想デスクトップもここで確認できます。右隅のスクローラーから、過去 1 か月間の仮想デスクトップを確認できます。
2] Win+Ctrl+D- 新しいタブを開く

このショートカット Win+Ctrl+D を押して新しいタブを開くか、すでに 2 つ以上のデスクトップを開いている場合は、Win+Tab を押してすべてのデスクトップを開き、+署名して Enter キーを押します。デスクトップに戻るには、ESCキーボードのボタンをクリックします。 Windows 10 PC では無限の数のデスクトップを開くことができることに注意してください。新しいデスクトップを開くたびに、タスク ビュー画面の上部にそのサムネイルが表示されます。
ヒント: 次のこともできますキーボード ショートカットを変更して仮想デスクトップを切り替える。
3] Windows をあるデスクトップから別のデスクトップに移動する
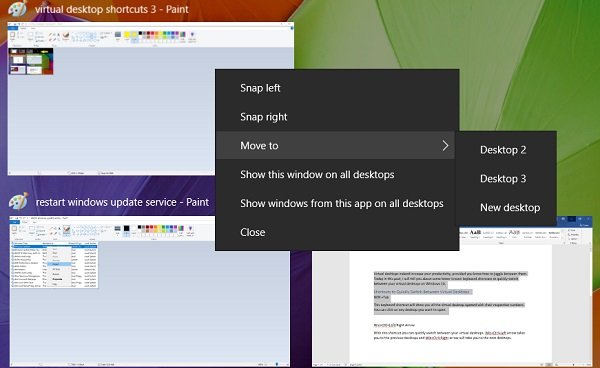
ワンクリックするだけで、ウィンドウをあるデスクトップから別のデスクトップに移動できます。 Win+Tab を押すと、利用可能なすべてのデスクトップが表示されます。移動したいウィンドウに移動して右クリックします。移動先のデスクトップを選択します。新しいデスクトップに移動したり、開いているすべての仮想デスクトップにこの特定のウィンドウを表示したりすることもできます。
4]デスクトップの名前を変更する
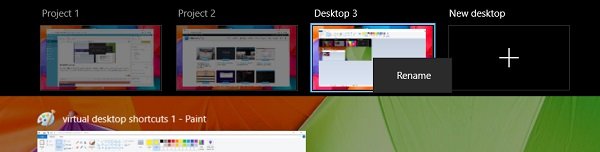
仮想デスクトップはデフォルトでデスクトップ 1、デスクトップ 2 などの番号で開きますが、プロジェクトに応じて名前を変更して、より便利にすることができます。 Win+Tab で使用可能なデスクトップを開き、上部のリボンにある任意のデスクトップに移動して右クリックします。 「名前の変更」をクリックし、好みに応じて名前を付けます。
5]デスクトップをスナップします
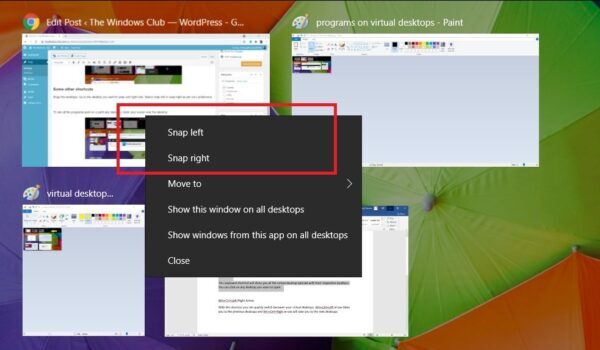
スナップしたいデスクトップに移動し、右クリックします。好みに応じて、左にスナップまたは右にスナップを選択します。
6] 仮想デスクトップ上で開いているすべてのプログラムを確認します

どのデスクトップでどのプログラムが開いていたかを忘れた場合は、デスクトップの上にカーソルを置くと、その特定のデスクトップで開いているすべてのプログラムとアプリが表示されます。
7] 仮想デスクトップの削除
開いたものが多すぎる場合は、いくつかを閉じることをお勧めします。 Win+Tab ですべてのデスクトップを開き、閉じるボタンを押して特定のデスクトップを終了します。その特定のデスクトップで開いているすべてのプログラムとアプリケーションは、自動的に前のデスクトップに移動され、既存のプログラムとアプリと結合されます。したがって、基本的に、デスクトップを終了するだけでは、開いているすべてのプログラムを終了することはできません。それぞれを手動で閉じる必要があります。
8] 2 つのデスクトップで同じアプリケーションを開きます
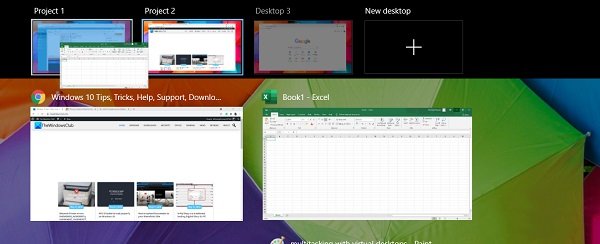
たとえば、Excel で作業していて、2 つのデスクトップで同じアプリを開いて 2 つの異なる Excel シートを維持したい場合は、Win+Tab キーを押して、別のデスクトップ上の Excel の 1 つを選択してドロップすれば完了です。
9] マルチタスク
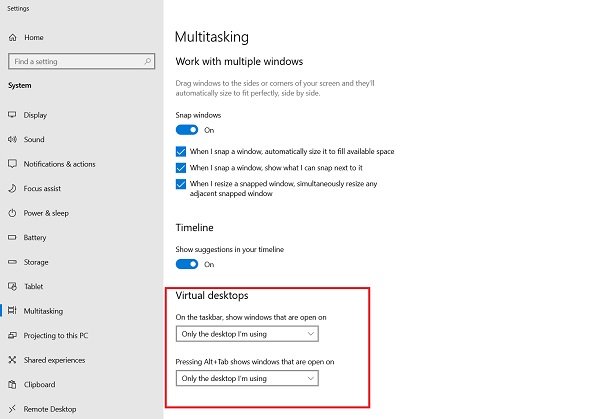
Windows 10 PC にはマルチタスクの設定があり、仮想デスクトップの設定を変更できます。 [設定 (Win+I)] –> [システム] –> [マルチタスク] に移動し、[仮想デスクトップ] まで下にスクロールします。デフォルトでは、設定は次の場所に保存されます私が使用しているデスクトップのみただし、独自の設定に応じて、すべてのデスクトップに表示されるようにそれぞれを設定できます。
読む:仮想デスクトップのヒントとコツ。
以上が、仮想デスクトップの処理と管理をより適切に行うのに役立つキーボード ショートカットの一部でした。さらに追加してほしい場合はお知らせください。 Windows 11/10 でこの仮想デスクトップまたはタスク ビュー機能を使用しない場合は、次のようにすることができます。タスクバーから「タスクビュー」ボタンを削除します。
関連している:方法Windows 11 で仮想デスクトップを管理する。