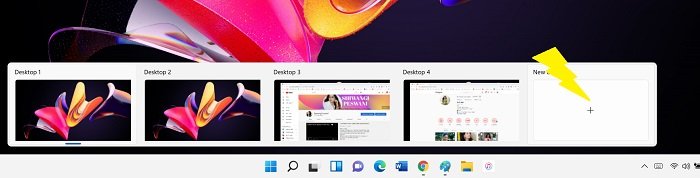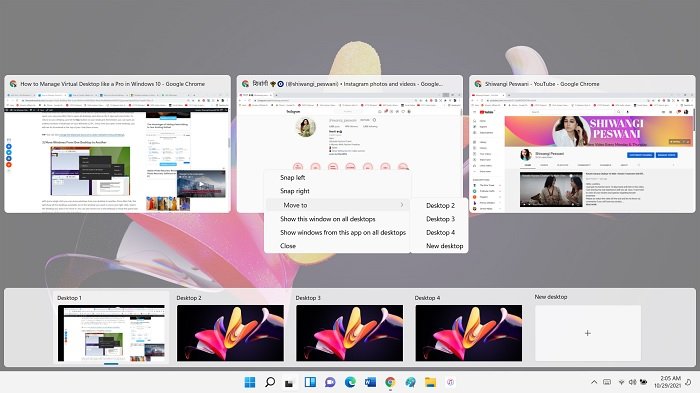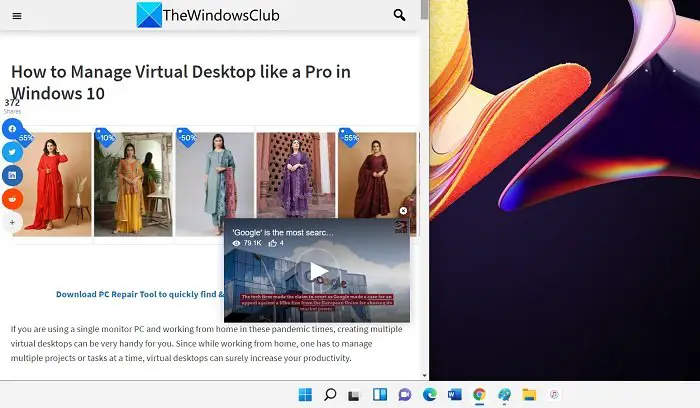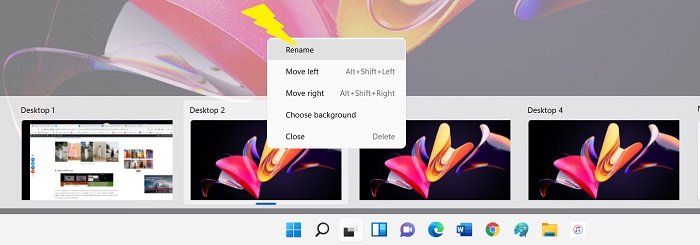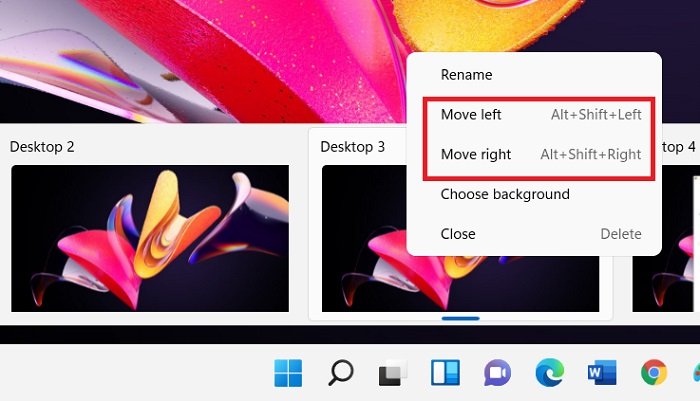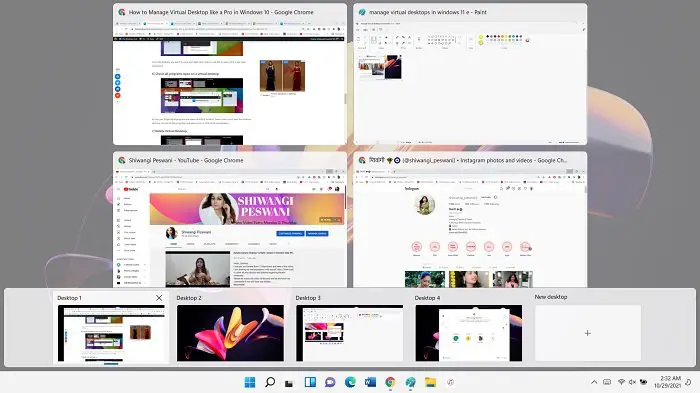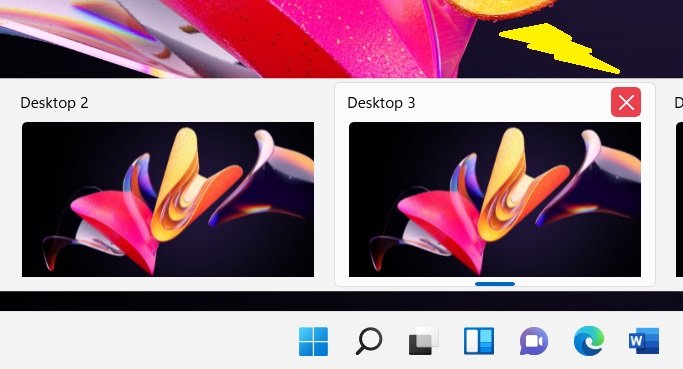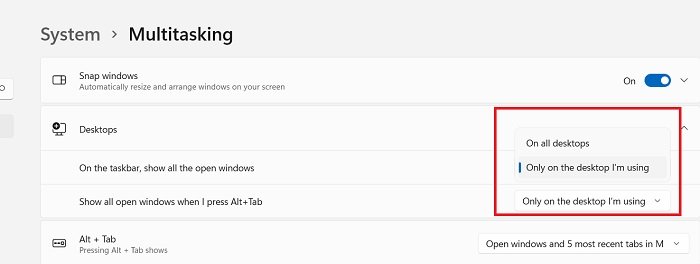複数のデスクトップ (仮想デスクトップとも呼ばれます) は、特に小さなモニターで作業している場合や、同時に多数のタブを開く必要がある場合に、作業を整理しておくのに最適です。各仮想デスクトップで異なるプログラムを開くことができ、デスクトップの数も無制限に作成できます。これにより、タブではなくデスクトップ間の切り替えが非常に簡単、迅速、手間がかからなくなります。はい、Windows では 1 台のモニターで複数のデスクトップを実行できます。作成方法、使用方法、および方法を学びましょう。Windows 11 で仮想デスクトップを管理します。
すでに Windows PC で複数のデスクトップを使用している場合は、それがどれほど優れているかがわかるかもしれません。扱いが不器用かもしれないという理由でまだ使用したことがない場合は、この投稿が役に立つかもしれません。方法を知っていれば、デスクトップ間の切り替えは非常に簡単です。まず、Windows 11 で仮想デスクトップを作成する方法を学びましょう。
Windows 11で仮想デスクトップを作成する方法。
とても簡単です新しい仮想デスクトップを作成するそしてそれらを複数管理します。 Windows 10 では、タスクバーの右端に新しいデスクトップを作成するための小さなボタンがありました。これが当時の見た目でした。

Windows 11 でプロのように仮想デスクトップを管理
しかし、最新の Windows 11 では、新しい白黒が追加されました。タスクビュータスクバーの「検索」オプションの横にある「」アイコン。新しいデスクトップを作成するには、[タスク ビュー] ボタンをクリックすると、新しいデスクトップを作成するオプションが表示されます。 + 記号をクリックすると、新しいデスクトップが作成されます。このデスクトップで新しいタブを開くことができるようになりました。デスクトップは必要な数だけ作成できます。
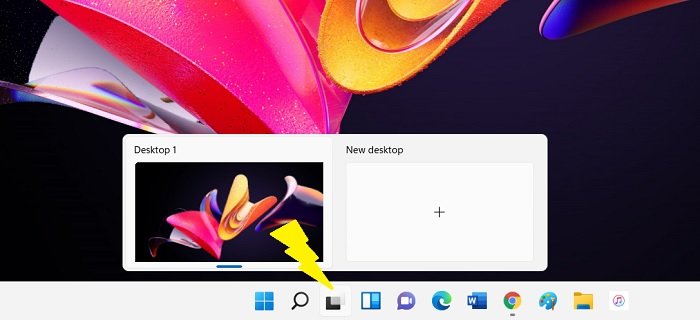
Windows 11 で仮想デスクトップを管理する方法
ここでは、仮想デスクトップを管理し、最大限に活用するのに役立つヒントとショートカット キーをいくつか紹介します。
1] Win+Tab - 開いているすべての仮想デスクトップを表示します
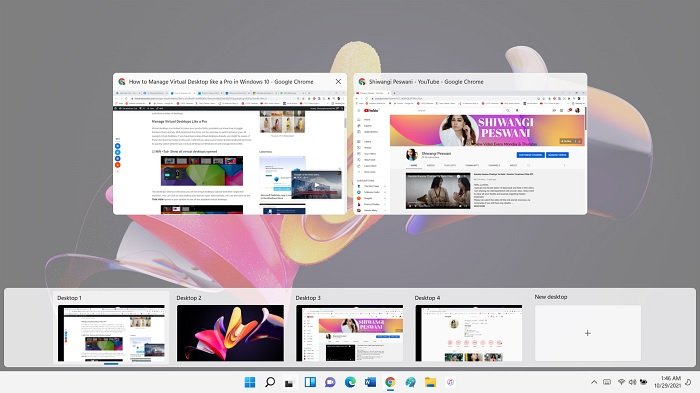
実際には、開いているすべての仮想デスクトップを表示するには 2 つの方法があります。1 つ目はマウス カーソルをタスク ビュー アイコンに移動し、2 つ目はキーボードの Win+Tab キーを押すことです。前者の方法では、開いているデスクトップのみが表示されますが、後者の方法では、それらのデスクトップで開かれているアクティブなタブも表示されます。各デスクトップの番号も表示されるので、開いているデスクトップの数もわかります。
2] Win+Ctrl+D- 新しいデスクトップを開きます
基本的な方法を使用して、カーソルをタスク ビュー アイコンに移動して新しいデスクトップを開くこともできますが、常にショートカットを使用する方が良いですよね。 Win+Ctrl+D は、新しいデスクトップを即座に開くショートカット キーです。または、Win+Tab キーを押して、[新しいデスクトップ] オプションをクリックすることもできます。
ヒント: 次のこともできますキーボード ショートカットを変更して仮想デスクトップを切り替える。
3]タブを別のデスクトップに移動します
開いているタブは、開いているデスクトップのいずれか、または新しいデスクトップに移動できます。 Win+Tab キーを押して、開いているすべてのタブを表示し、移動するタブに移動して右クリックし、[移動先] をクリックします。オプションが表示されるので、タブを移動するデスクトップを選択します。すべてのデスクトップに特定のウィンドウを表示するオプションも表示されます。
4] デスクトップをスナップする
デスクトップを移動したのとまったく同じように、Win+Tab キーを押して開いているすべてのデスクトップを表示し、スナップするデスクトップに移動して右クリックします。 [左にスナップ] または [右にスナップ] オプションを選択すると完了です。同じものについては、スクリーンショット no-5 を確認してください。
5] デスクトップの名前を変更する
デフォルトでは、デスクトップにはデスクトップ 1、デスクトップ 2 などの名前が付けられますが、必要に応じて名前を変更できます。カーソルをタスク ビューに移動して、開いているすべてのタブを表示し、名前を変更するタブに移動して右クリックします。 [名前の変更] オプションを選択し、希望の名前を付けます。
6]開いている仮想デスクトップの背景を変更する
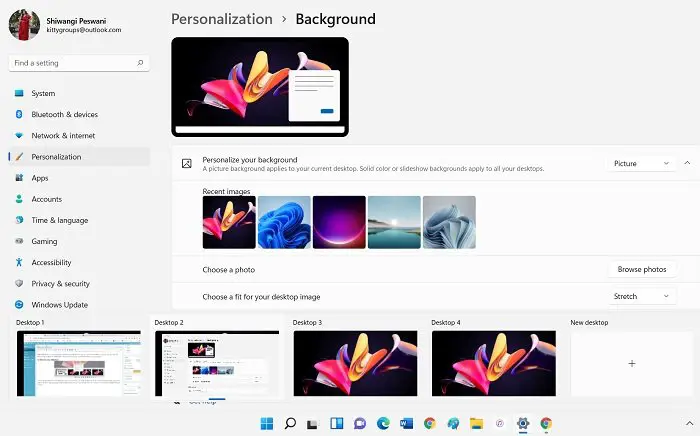
仮想デスクトップの背景を変更するには、[ビューを表示] アイコンにカーソルを移動し、背景を変更するデスクトップに移動して右クリックします。オプションを選択してください「背景」を選択します。これにより、背景を変更できる個人用設定に直接移動します。早くないですか?
7] デスクトップを左または右に移動します
仮想デスクトップの名前を変更したり、背景を変更したりしたのと同じように、カーソルをタスク ビュー アイコンに移動し、目的のオプション [左に移動] または [右に移動] をクリックします。あるいは、キーボード ショートカット (Alt+Shift+Left および Alt+Shift+Right) を使用することもできます。
8] 特定のデスクトップで開かれているプログラム/タブ/アプリを表示します
さて、これは非常に重要なことです。単一のモニターで複数のデスクトップを開いている場合、どのデスクトップでどのアプリやプログラムが開かれているかを覚えていない可能性が高くなります。そこで、ここに秘訣があります。Win+Tab を押して、開いているすべてのデスクトップを表示し、各デスクトップの上に 1 つずつカーソルを置くと、開いているすべてのプログラム/アプリまたはタブが表示されます。整理されましたね?
9] 仮想デスクトップを閉じます
とてもシンプルです。タスク ビュー アイコンにカーソルを置き、削除または閉じるデスクトップの [閉じる] ボタンを押します。さて、その特定のデスクトップで開かれているすべてのタブとプログラムも閉じられるかどうか疑問に思っているのなら、そうではありません。これらはすべて前のデスクトップに移動/マージされます。たとえば、デスクトップ番号 3 を削除した場合、そのデスクトップで開かれているすべてのプログラム/タブは自動的にデスクトップ番号 2 に移動されます。
10] マルチタスク
Windows 10 PC にはマルチタスクの設定があり、仮想デスクトップの設定を変更できます。 [設定 (Win+I)] –> [システム] –> に移動します。マルチタスクそしてクリックしてくださいデスクトップ。デフォルトでは、設定は次の場所に保存されます私が使用しているデスクトップのみただし、独自の設定に応じて、すべてのデスクトップに表示されるようにそれぞれを設定できます。
仮想デスクトップを最大限に活用するにはどうすればよいですか?
仮想デスクトップは、Windows オペレーティング システムへの最適な追加機能の 1 つです。タスクを整理したいがマルチモニター設定を持っていない人にとっては便利です。仮想デスクトップを最大限に活用する最善の方法は、キーボード ショートカットをマスターすることです。それらはほんのわずかなので、それらを覚えておくのに多くの時間を費やす必要はありません。の投稿をお読みください仮想デスクトップのヒントとコツ。
この投稿が Windows 11 の仮想デスクトップを最大限に活用するのに役立つことを願っています。