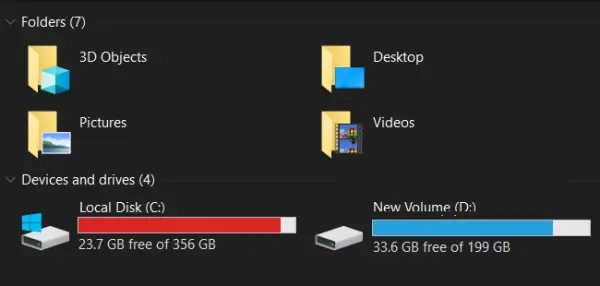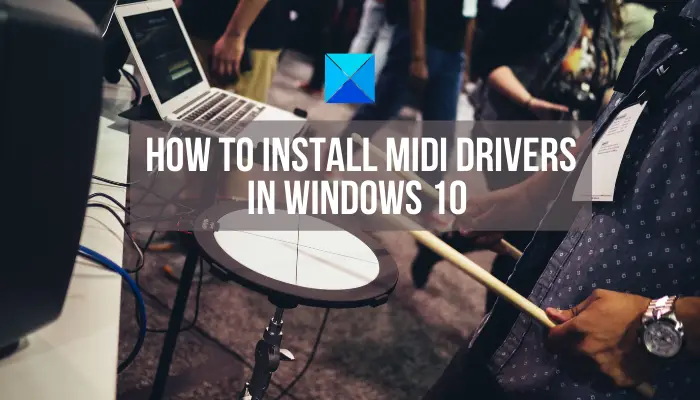ここにそのリストがありますキーボードショートカットのためにタスクバーそして仮想デスクトップは Microsoft から提供されており、これら 2 つの機能を使用すると作業がより効率的になります。Windows 11/10。すべてを覚えておくのは難しいですが、自分にとって重要だと思うものをメモして、それを使うことが自然になるまで、何度か使用するとよいでしょう。

タスクバーのキーボード ショートカット
これらのタスクバーのキーボード ショートカットを使用すると、Windows タスクバー。管理者としてアプリを開いたり、グループのウィンドウ メニューを表示したりするまで、キーボードを数回クリックするだけですべての操作を行うことができます。
| キーボードショートカット | アクション |
|---|---|
Shift キーを押しながらタスクバー ボタンをクリックする | アプリを開くか、アプリの別のインスタンスをすぐに開きます |
Ctrl+Shift+タスクバーボタンをクリック | 管理者としてアプリを開く |
タスクバーボタンをShift+右クリック | アプリのウィンドウメニューを表示する |
グループ化されたタスクバー ボタンを Shift キーを押しながら右クリック | グループのウィンドウメニューを表示します |
グループ化されたタスクバー ボタンを Ctrl キーを押しながらクリックします | グループのウィンドウを巡回する |
仮想デスクトップのキーボード ショートカット
すぐにできます仮想デスクトップを作成する、Windows コンピューター上でこれらの仮想デスクトップ キーボード ショートカットを使用して、それらを切り替えたり、その他の操作を行ったりできます。
| キーボードショートカット | アクション |
|---|---|
Windows ロゴキー +Tab | タスクビューを開く |
Windows ロゴ キー +Ctrl+D | 仮想デスクトップを追加する |
Windows ロゴ キー +Ctrl+右矢印 | 右側で作成した仮想デスクトップを切り替えます |
Windows ロゴ キー +Ctrl+左矢印 | 左側で作成した仮想デスクトップを切り替えます |
Windows ロゴ キー +Ctrl+F4 | 使用している仮想デスクトップを閉じます |
続きは来週末に!
ここにアクセスして完全なリストを確認してくださいWindows 10のキーボードショートカットそしてWindows 11 のキーボード ショートカット。