Windows 11やWindows 10の仮想ドライブは外付けHDDと同様の機能を備えており、さまざまな用途に利用できます。ただし、その目的が達成されると、不要になる場合があります。このような場合は、削除した方がよい場合があります。そのために必要なことは次のとおりです仮想ドライブを削除または削除するWindows 11/10の場合。
Windows 11/10から仮想ドライブを削除する
物理ハード ドライブの容量が限られていると仮定して、次の手順に従って Windows 10 または Windows 11 で仮想ドライブを削除します。
- 「この PC」経由で仮想ディスクを削除
- ディスク管理コンソールを使用して仮想ドライブを削除する
手順をご紹介します。
1] 「この PC」ルート経由で仮想ディスクを削除します
「この PC」オプションに移動し、Windows 10 から削除する仮想ドライブを選択します。
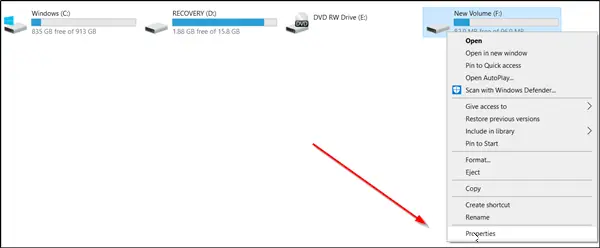
ドライブを右クリックし、「」を選択します。プロパティ' オプション。
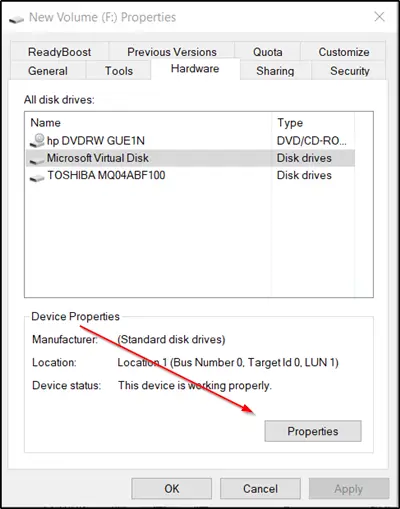
次に、「プロパティ」ボックスが開いたら、「」に切り替えます。ハードウェア' タブで仮想ディスクを選択し、'プロパティ' ボタンを再度クリックすると、' の下に表示されますデバイスのプロパティ' セクション。
ここで、もう一度「」に切り替えます。ドライバ「タブを押して押す」デバイスを無効にする' ボタン。また、「」を押してくださいデバイスのアンインストール' タブを使用してシステムからデバイスをアンインストールします (詳細)
プロンプトが表示されたら、コンピューターを再起動します。
上記の方法で仮想ドライブが削除されない場合、または [デバイスのアンインストール] オプションがグレー表示になっている場合は、次の方法に切り替えてください。
2] ディスク管理コンソールを使用して仮想ドライブを削除する
Win+Rを組み合わせて押すと、「」が開きます。走る'ダイアログボックス。
タイプ 'ディスク管理t.msc'[ファイル名を指定して実行] をクリックし、[OK] をクリックしてディスクの管理を開きます。
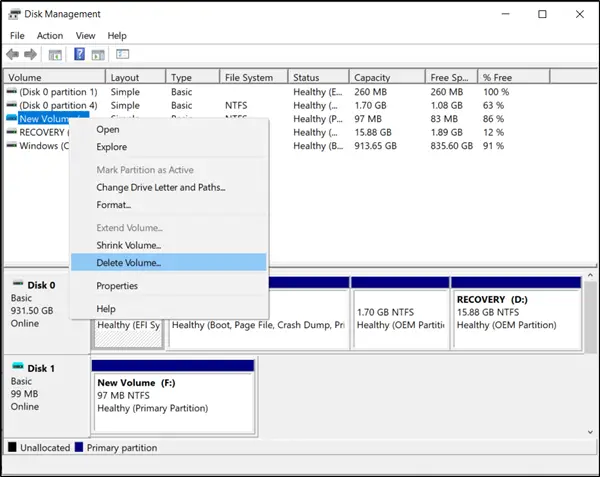
ディスク管理コンソールが開いたら、「ボリューム」列にリストされている仮想ディスクを右クリックし、「」を選択します。ボリュームの削除'。
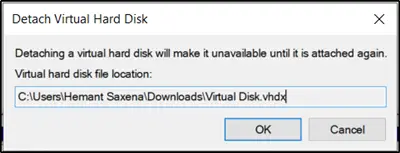
すぐに、ボリュームを削除する前にデータをバックアップするように求めるメッセージが表示されます。望ましいアクションに従ってください。

この操作により、ユーザーには未割り当ての仮想ドライブ領域が残ります。次に、仮想ハードディスク ファイルを削除するには、未割り当て領域のあるディスク番号を右クリックし、「「VHD を切り離す」オプション。
開いたウィンドウで [ディスクを削除した後、仮想ハードディスク ファイルを削除する] オプションを選択します。
「OK」ボタンをクリックします。
それでおしまい!この PC セクションを再度確認すると、仮想ドライブがリストされていないはずです。これは、仮想ドライブが正常に削除されたことを示しています。






