Google Chrome通常 Chrome ブラウザを開いているデバイス間でデータを同期するオプションを提供します。 Chrome にログインすると、次の機能が表示されます。Chrome同期がオンになり、ブックマーク、閲覧履歴、自動入力、パスワードなど、Google アカウントを使用すると、すべてのデバイスで使用できるようになります。この機能は、以前は PC で見ていた YouTube ビデオを後でモバイルで視聴したい場合や、モバイルからタブレットに移行するときにオンラインでドキュメントの編集を続けたい場合に役立ちます。
Google Chromeの同期が機能しない
ただし、同期エラーが発生したり、同期データに変更を加えたにもかかわらず他のデバイスでそのデータを表示できない場合、Chrome で情報を同期する際に問題が発生することがあります。このガイドは、そのような Google Chrome 同期エラーの解決に役立ちます。
Chrome にログインして同期を有効にすると、Chrome は Google アカウントを使用して同期データを暗号化します。同期パスフレーズ。パスフレーズを設定すると、データを誰にも読み取られることなく暗号化してクラウドに保存できます。 Chrome を使用しているすべてのデバイス間で同期を継続するには、このパスフレーズを使用するのが最善です。
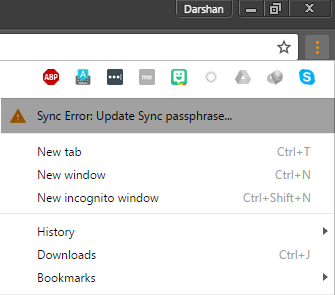
場合によっては、パスフレーズを忘れたり、最近 Google アカウントを変更したりすることも考えられます。このような状況では、上の画像に示すように、Chrome 同期が中断され、同期エラーが発生する可能性があります。
このような問題に直面した場合は、Chrome 同期の問題を解決する方法を見てみましょう。
解決策 1: 正しいパスフレーズを入力します。
正しいパスフレーズを指定すると、同期設定を再シャッフルできます。その方法は次のとおりです。
1. Chrome ウィンドウで、右上の垂直省略記号メニュー ボタン ( ) をクリックして Chrome メニューを開きます。
2. をクリックします。同期エラーメッセージ開く高度な同期設定。
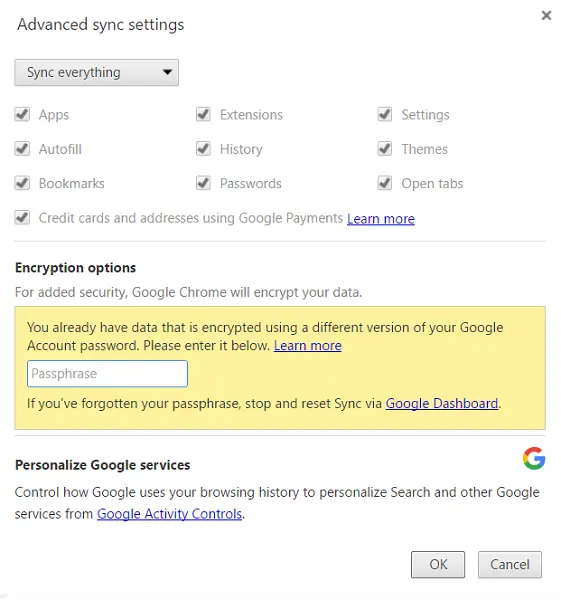
3.暗号化オプションセクションで、正しいパスフレーズを入力します。 Google アカウントを使用してデータを暗号化した場合は、以前の Google アカウントのパスワードを入力します。
4. [OK] をクリックして同期設定を更新します。
解決策 2: Google アカウントを Chrome から切断し、再接続します。
上記の修正が役に立たなかった場合は、次の修正を試してみてください。
1. 垂直の省略記号ボタンをクリックして Chrome メニューを開き、設定。
2. [設定] ウィンドウ/タブで、 をクリックします。Google アカウントの接続を解除するボタン。
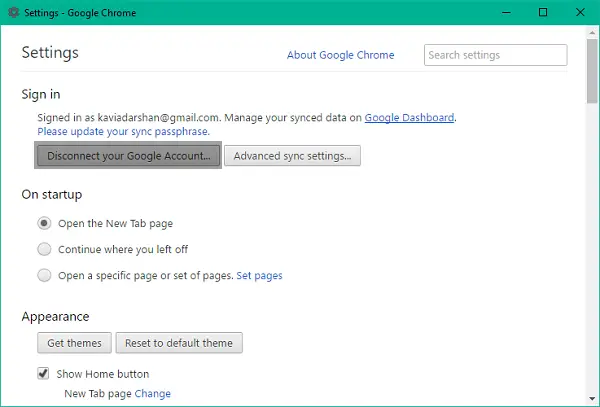
3. 確認ダイアログ ボックスが表示され、アカウントの切断中に履歴、ブックマーク、その他の設定をクリアするオプションが表示されます。をクリックしてくださいアカウントを切断する確認するために。
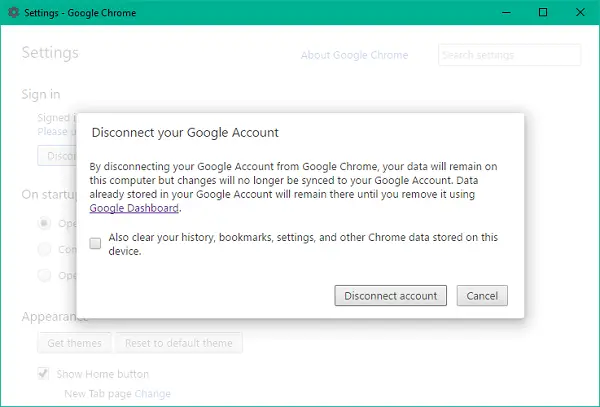
4. アカウントが切断されます。 Chrome ウィンドウを閉じてブラウザを完全に終了し、再度開きます。
5. [設定] ウィンドウを再度開き、[設定] をクリックします。Chrome にサインインするGoogle アカウントを再接続します。
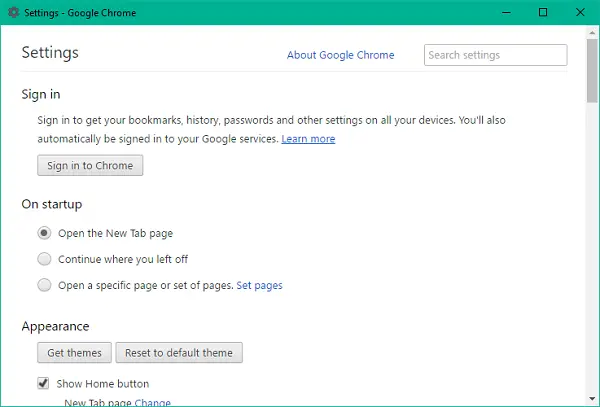
6. ログインすると、Chrome 同期設定が元の位置に戻っていることがわかります。
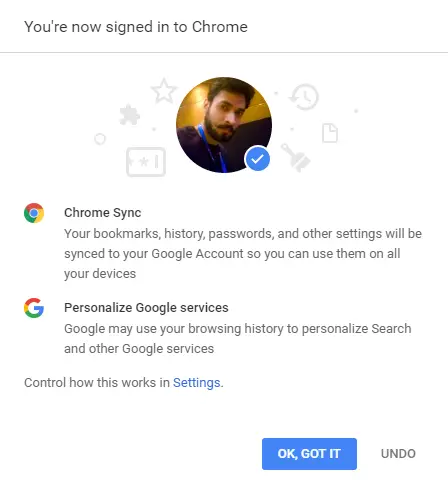
解決策 3: Google ダッシュボードを使用してパスフレーズをリセットします。
Chrome同期用Googleダッシュボードここでは、Chrome に表示されないものも含め、保存されているアイテムの数など、同期されたデータに関するすべての情報を確認できます。

ダッシュボードを使用して Chrome 同期をリセットできます。 Google サーバーからデータが消去され、パスフレーズが削除される可能性がありますが、デバイスに保存されているデータは削除されません。同期設定をリセットする方法は次のとおりです。
1. Google アカウントにログインしていることを前提として、[このリンク開くChrome 同期ダッシュボード。
2. 一番下までスクロールします。同期をリセットオプションが利用可能です。
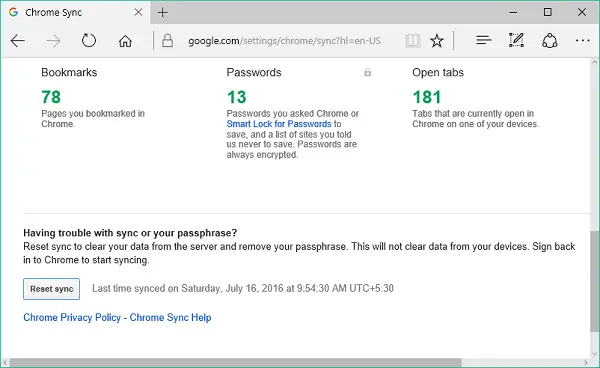
3. をクリックします。同期をリセット確認ダイアログ ボックスで [OK] をクリックしてパスフレーズをリセットします。 Chrome に再度ログインし、再度同期を開始します。
上記のいずれかの方法で問題が解決すると、Chrome を使用している複数のデバイス間でデータと設定を同期できるようになります。
上記の修正で問題が発生した場合は、コメントセクションでお知らせください。
この投稿は修正に役立ちますGoogle Chromeのダウンロードエラー。
Chrome を強制的に同期するにはどうすればよいですか?
Chrome を強制的に同期させる最善の方法は、アカウントからログアウトして再度ログインすることです。ファイルが破損する可能性を排除するために、Chrome をアンインストールして再インストールすることもできます。再度サインインした後、必ず同期をオンにしてください。
Chrome の同期にはどのくらい時間がかかりますか?
Chrome はパスワード、閲覧履歴、その他いくつかの情報を同期します。したがって、それほど時間はかからず、技術的には数分もかからないはずです。 Chrome の同期状態が同期中と表示され続ける場合は、解決する必要がある同期の問題です。






