Windows 11 および Windows 10 PC には 4 つのパワーモードレベル、つまり、バッテリーセーバー(バッテリー電源使用時)、より良いバッテリー(または推奨)、パフォーマンスの向上、 そして最高のパフォーマンス。この記事では、カスタマイズする方法を紹介します。Windows パフォーマンス パワー スライダーパフォーマンスとバッテリー寿命に必要なパワー モード レベルを選択します。Windows 11/10。
Windows 11/10の電力モードレベル
Windows パフォーマンス パワー スライダーを使用すると、システムのパフォーマンスを迅速かつインテリジェントに交換して、バッテリ寿命を延ばすことができます。 4 つのスライダー モードを切り替えてパフォーマンスとバッテリー寿命をトレードする (またはその逆) と、Windows の電源設定が舞台裏で行われます。 AC と DC の両方のデフォルトのスライダー モードをカスタマイズでき、各スライダー モードに適用される電力設定を構成することもできます。
Windows パワー スライダーは、Windows 11/10 を実行している AMD および Intel プラットフォームで利用できます。 ARM64 プロセッサを搭載したデバイスでは利用できません。スライダーは、バランス調整を適用した場合にのみデバイスに表示されます。電源プラン、または Balanced から派生したプランが選択されています。
Windows 11/10 で利用可能な電力モード レベルの説明
次の 4 つのパワー スライダー モードのいずれかを選択できます。
- バッテリーセーバー– システムが電源に接続されていないときに電力を節約し、バッテリ寿命を延ばすのに役立ちます。バッテリー セーバーがオンになっていると、Windows の一部の機能が無効になったり、調整されたり、動作が異なったりします。画面の明るさも低下します。バッテリー セーバーは DC でのみ使用できます。
- より良いバッテリー– 以前のバージョンの Windows のデフォルト設定よりも長いバッテリ寿命を実現します。 AC と DC の両方で使用できます。場合によっては、このモードには次のようなラベルが表示されます。推奨スライダー UI では、Better Battery ではなく、
- パフォーマンスの向上– デフォルトのスライダー モードは、バッテリー寿命よりもパフォーマンスをわずかに優先し、アプリのパフォーマンスを向上させるために電力をトレードオフしたいユーザーに適しています。 AC と DC の両方で使用できます。
- 最高のパフォーマンス– 電力よりもパフォーマンスを優先し、電力と引き換えにパフォーマンスと応答性を求めるユーザーを対象としています。 AC と DC の両方で使用できます。
注記:ゲームモードWindows パフォーマンス パワー スライダーとは独立して動作し、どのスライダー モードでも使用できます。
Windows 11/10で電源モードを変更する方法
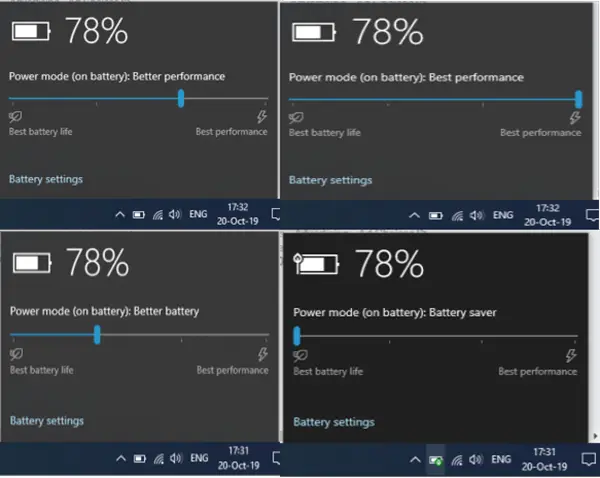
- タスクバーの電源アイコンをクリックします。
- パワーモードスライダーをバッテリーセーバー、より良いバッテリー、パフォーマンスの向上、 または最高のパフォーマンス必要に応じてレベルを上げます。
- パワーレベルモードが変更されます。
選択した電源モード レベルは、電源に接続しているときとバッテリー電源を使用しているときに個別に適用されます。
この投稿は次のような場合に役立ちますWindows では電源モードを変更できません。
次に読む:
以上です、皆さん。良い1日を!






