ズーム主に 2 つのビューを提供します。肖像画そして風景、ユーザーは要件に応じてこれら 2 つを切り替えることができます。ただし、Windows 11/10 の Zoom でユーザーに強制的に縦方向ビューを使用させたい場合は、次の方法でそれを行うことができます。の助けを借りて、ユーザーにZoomのポートレートモードを選択するよう強制することができます。ローカルグループポリシーエディターそしてレジストリエディタ。
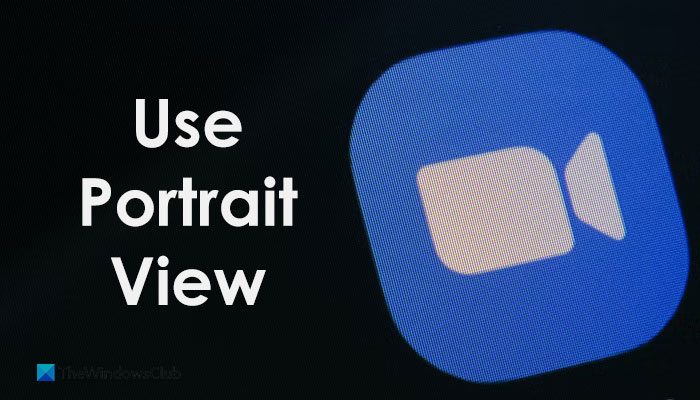
ズームを使用すると、ユーザーはポートレート モードを使用して余分な背景を取り除くことができます。場合によっては、散らかった部屋、レストラン、または通常のエリア以外の場所から Zoom 通話をしている場合は、ポートレート モードを使用することがむしろ賢明です。ユーザーが会議に自由に参加できるようにこの機能を有効にするよう求めている場合は、このガイドを使用して作業を完了できます。
Windows PC でユーザーに Zoom ポートレート ビューの使用を強制する方法
を使用したい場合は、グループポリシーこの場合、最初に Zoom のグループ ポリシー テンプレートを追加する必要があります。テンプレートはからダウンロードできますsupport.zoom.us。
ユーザーに Zoom で縦向きビューの使用を強制するには、次の手順に従います。
- プレス勝利+Rをクリックして、「実行」プロンプトを開きます。
- 「gpedit」と入力します。mscそして、入力ボタン。
- に移動しますズームの一般設定でコンピュータの構成。
- をダブルクリックします。縦向き表示を使用するように設定します設定。
- を選択します。有効オプション。
- をクリックします。わかりましたボタン。
これらの手順の詳細については、読み続けてください。
まず、ローカル グループ ポリシー エディターを開く必要があります。そのためには、 を押してください勝利+R「実行」プロンプトを表示するには、次のように入力します。gpedit.msc、そして、入力ボタン。その後、次のパスに移動します。
コンピュータの構成 > 管理用テンプレート > 従来の管理用テンプレート > Zoom ミーティング > Zoom の一般設定
ここには、と呼ばれる設定があります縦向き表示を使用するように設定します。この設定をダブルクリックして選択する必要があります。有効オプション。
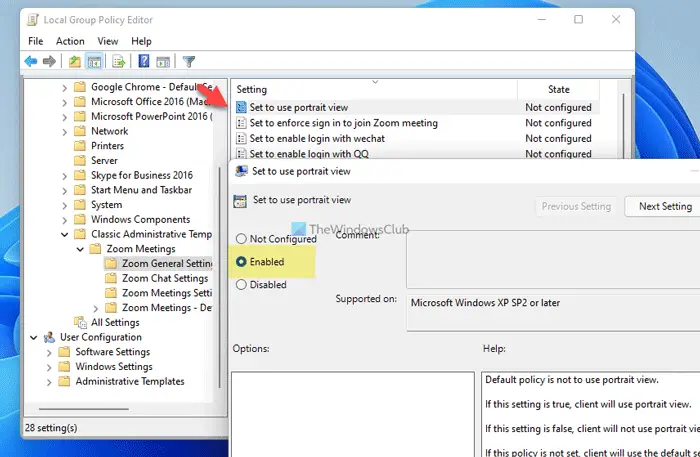
をクリックします。わかりましたボタンをクリックして変更を保存します。
ただし、異なるモードを切り替えるオプションをユーザーに提供したい場合は、同じ設定を開いて、無効オプション。
レジストリを使用してユーザーにZoomで縦方向ビューの使用を強制する
ユーザーに Zoom で縦方向ビューの使用を強制するには、次を使用します。レジストリ、次の手順に従います。
- プレス勝利+Rをクリックして「実行」ダイアログを開きます。
- タイプ登録編集> を打ちます入力ボタン > をクリックはいボタン。
- に移動しますポリシーでHKLM。
- [ポリシー] を右クリック >新規 > キーそしてそれに名前を付けますズーム。
- を右クリックしますズーム > 新規 > キーそしてそれに名前を付けますZoomミーティング。
- を右クリックしますZoomミーティング > 新規 > キーそしてそれを次のように名付けます一般的な。
- を右クリックします一般 > 新規 > DWORD (32 ビット) 値。
- 名前を次のように設定しますデフォルト使用ポートレートビュー。
- それをダブルクリックして、値のデータを次のように設定します。1。
- をクリックします。わかりましたボタンを押してコンピュータを再起動します。
これらの手順を詳しく確認してみましょう。
まず、コンピュータでレジストリ エディタを開く必要があります。そのためには、 を押してください勝利+R> タイプ登録編集> を押してください入力ボタン > をクリックはいオプション。次に、次のパスに移動します。
HKEY_LOCAL_MACHINE\SOFTWARE\Policies
ここでキーを作成する必要があります。そのためには、右クリックしてください「ポリシー」>「新規」>「キー」そしてそれに名前を付けますズーム。次に、ズーム キーを右クリックし、[ズーム] キーを選択します。新規 > キーそしてそれに名前を付けますZoomミーティング。その後、右クリックして、Zoomミーティング > 新規 > キーそしてそれに名前を付けます一般的な。
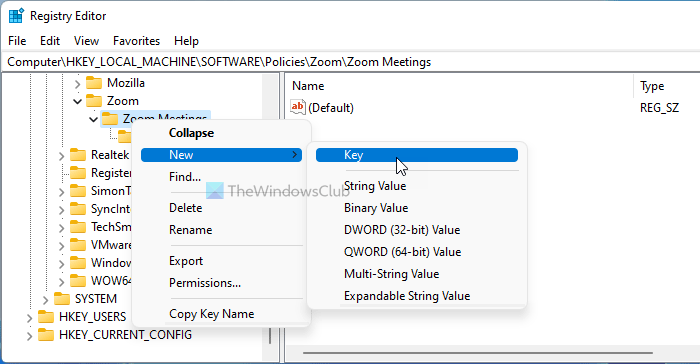
で一般的なキーを使用するには、REG_DWORD 値を作成する必要があります。これを行うには、一般的なキー、選択新規 > DWORD (32 ビット) 値、名前を次のように設定しますデフォルト使用ポートレートビュー。
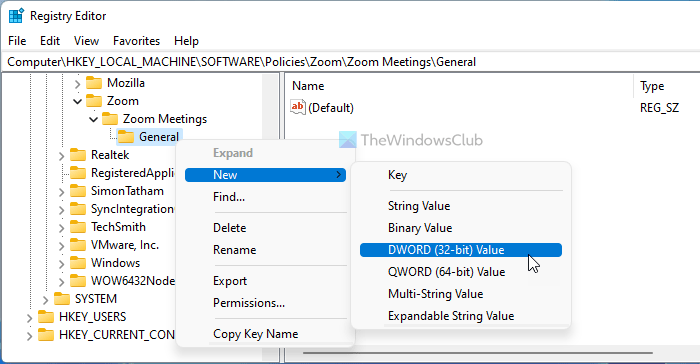
この REG_DWORD 値をダブルクリックして、値データを次のように設定します。1そして、わかりましたボタンをクリックして変更を保存します。
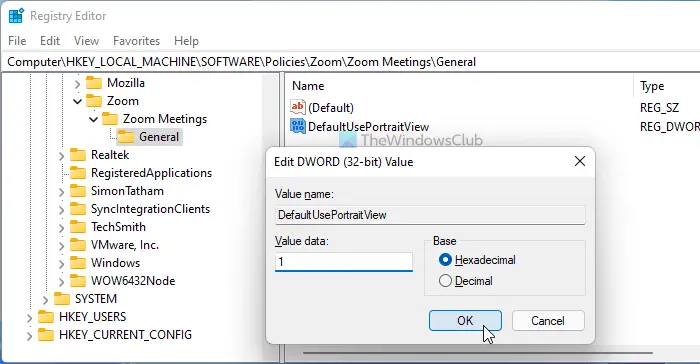
最後に、保存するにはコンピュータを再起動する必要があります。
ただし、ユーザーがあるモードから別のモードに切り替えられるようにするには、同じ REG_DWORD 値を開き、値データを次のように設定する必要があります。0。あるいは、DefaultUsePortraitView REG_DOWRD 値も削除できます。
Zoomでギャラリービューを強制できますか?
参加者が 3 人以上いる場合にのみ、Zoom でギャラリー ビューを強制できます。そうしないと、Zoom 通話中にギャラリー ビューを選択することができません。ギャラリー ビューを有効にするには、それぞれのボタンをクリックして、あるビューから別のビューに切り替えることができます。ご参考までに、Zoom 通話中に右上隅に対応するオプションが表示されます。
Zoom は縦向きと横向きどちらの方が優れていますか?
プロフィールアイコンをクリックすると、Zoom を縦向き表示と横向き表示に切り替えることができます。 Zoom アプリのポートレート モードではインターフェイスが小さくなり、すべてのオプションが表示されません。ポートレート モードの Zoom インターフェイスには、必要なオプションのみが表示されます。 Zoom アプリのランドスケープ モードは画面全体をカバーし、Zoom インターフェイス上のすべてのオプションを表示します。これらのモードには両方とも独自の意味があります。したがって、Zoom でどのモードを使用するかはあなた次第です。
それだけです!このガイドがお役に立てば幸いです。



![Google Chromeで拡張機能をロードできませんでした[修正]](https://rele.work/tech/hayato/wp-content/uploads/2023/12/Failed-to-load-extension-in-Google-Chrome.png)


