あなたのですかDiscordでマイクが機能しないWindows 11/10では?ご心配なく。この投稿では、次のような場合に役立つ考えられる方法について説明します。Discordのマイクが機能しない。現在、多くのゲーマーにとって、Discord はコミュニケーションのための主要なプラットフォームとなっています。ただし、場合によっては、アプリの通常の動作を停止させる技術的な不具合やエラーに直面することがあります。
先ほど、すでに議論しましたが、Discordでの音声接続エラー。現在、多くの Discord ユーザーがマイクが機能しない問題に直面していると報告しています。主に、この問題は Discord のデスクトップ版で発生しているようです。ただし、一部の人にとっては Web ブラウザーで問題が発生する可能性があります。

Discord でマイクが機能しないのはなぜですか?
マイクの問題は誰にでも起こりますが、その理由は人によって異なる場合があります。マイクの問題が発生する一般的な理由は次のとおりです。
- DIscord アプリに一時的なバグがある場合。
- この問題は、オーディオ ドライバーが古いことが原因である可能性があります。
- Discord アプリで正しいマイクが選択されていない場合。
問題の原因は他にもいくつかある可能性があります。 Discord でマイクが機能しておらず、自分の声が聞こえないと、非常にイライラすることがあります。したがって、この問題を解決することが重要になります。問題を解決できる実用的なソリューションをいくつか紹介します。チェックしてみよう!
Windows 11/10でDiscordマイクが機能しない問題を修正
Discord でマイクが機能しない問題を解決するために使用できる解決策は次のとおりです。
- 一般的なトラブルシューティングを試してください。
- オーディオドライバーを更新します。
- Discordの音声設定をリセットします。
- Discord が正しいマイクを使用しているかどうかを確認してください。
- Discordを管理者として再実行します。
- 自動入力感度設定を有効にします。
- 入力モードとしてプッシュ トゥ トークを使用します。
上記の方法について詳しく説明しましょう。
1] 一般的なトラブルシューティングを試してください
マイクが DIscord で機能しない場合は、まず一般的な修正を試して問題を解決できます。ただし、その前に、マイクが良好な状態にあることを確認してください。したがって、マイクが Discord または他のアプリでのみ機能していないかどうかを確認してください。 Discord でのみマイクが機能しない場合は、問題を解決するための一般的な方法をいくつか紹介します。
- Discord アプリを完全に閉じてから再起動します。一時的な問題が発生した場合は、PP を再起動すると問題が解決する可能性があります。
- また、Discord アカウントからログアウトして再度ログインし、問題が解決したかどうかを確認してください。
- オーディオ/マイク ジャックをコンピューターから取り外してから再度差し込み、問題が解決するかどうかを確認してください。マイクのポートを変更してみることもできます。これにより、DIscord がジャックを適切に検出できなかった場合に問題が解決される可能性があります。
- コンピューターを再起動して、問題が解決したかどうかを確認することもできます。
上記の修正で問題が解決しない場合は、他の方法で問題を解決してください。
2] オーディオドライバーを更新する
Discord でマイクが機能しない問題は、オーディオ ドライバーが古いことが原因で発生する可能性があります。したがって、オーディオ ドライバーを更新して問題を解決できます。試してみることができますオーディオドライバーを手動で更新する。オーディオおよびその他のドライバーを更新する別の方法は、無料のドライバーアップデーターソフトウェア。ドライバー更新ソフトウェアを使用すると、PC 上の古いドライバーや不足しているドライバーをすべて自動的に更新できます。
オーディオ ドライバーを更新し、問題が引き続き発生するかどうかを確認します。
3] Discordの音声設定をリセットする
DIscord でマイクが長時間動作しない場合は、Discord の音声設定をリセットするなど、別の解決策を試すことができます。古いヘッドセットを新しいヘッドセットに交換することで技術的な問題が発生した場合、このソリューションにより問題が解決される可能性が高くなります。音声設定をリセットする手順は次のとおりです。
Discord アプリで、ユーザー設定オプション。

さて、アプリの設定セクションに進み、音声とビデオタブ。このタブで、ページの最後に向かって下にスクロールすると、音声設定をリセットするオプション。
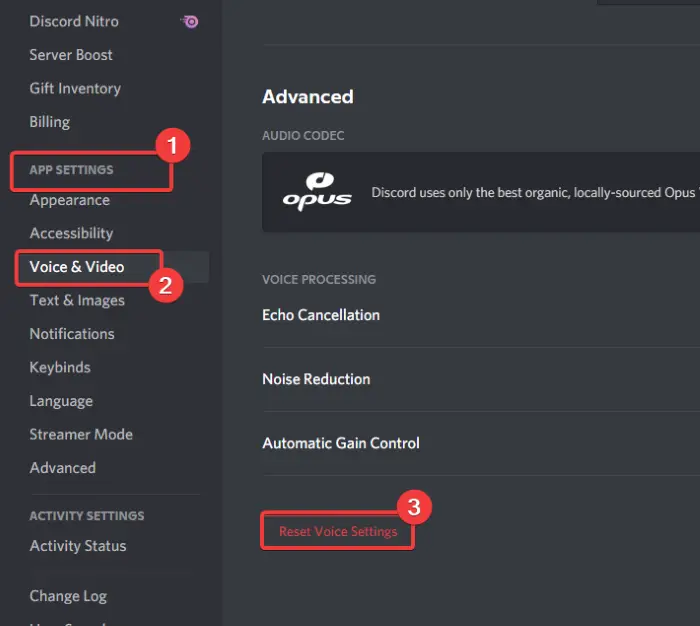
上記のオプションをタップして、わかったボタンを押して、Discord の音声設定のリセットを確認します。
もう一度マイクを接続して、機能し始めるか、問題が解決しないことを確認します。問題が解決しない場合は、このガイドの他の解決策を適用してください。
4] Discordが正しいマイクを使用しているかどうかを確認します
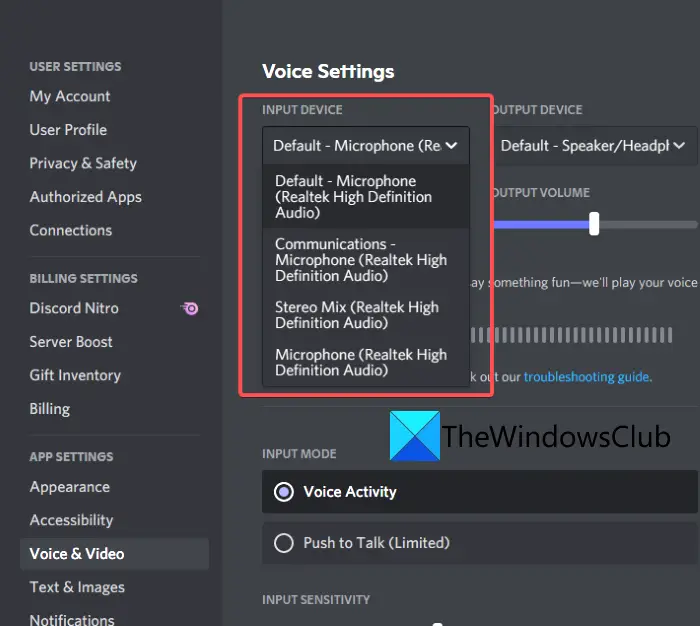
上記の方法で問題が解決しない場合は、まず Discord が正しいマイクを使用していることを確認する必要があります。 Discord が入力として間違ったデバイスを選択した可能性があります。したがって、Discord で正しいマイクが入力として選択されているかどうかを確認する手順は次のとおりです。
- Discordウィンドウの左下隅にある「ユーザー設定」オプションをタップします。
- 「アプリ設定」セクションを見つけて、「音声とビデオ」タブをクリックします。
- [入力デバイス] ドロップダウン オプションで、正しいマイク デバイスが選択されていることを確認します。そうでない場合は、マイクを選択します。
- を切り替えます入力ボリュームスライダーを最大音量に合わせます。
正しいマイクを選択した後、マイクが Discord で機能し始めるかどうかを確認します。
読む: Windows PC 上の Discord でのラグの問題を解決する方法。
5] Discordを管理者として再実行します
Discord にマイクを使用して Web 上で音声を送信するための十分な権限がない場合、この問題が発生している可能性があります。したがって、管理者として Discord アプリを再実行して、問題が解消されたかどうかを確認してください。そのためには、Discord アプリを完全に閉じてから、デスクトップ上の Discord ショートカット アイコンに移動します。 Discord アプリを右クリックし、「管理者として実行」オプションをタップして、管理者権限でアプリを再実行します。
6] 自動入力感度設定を有効にする
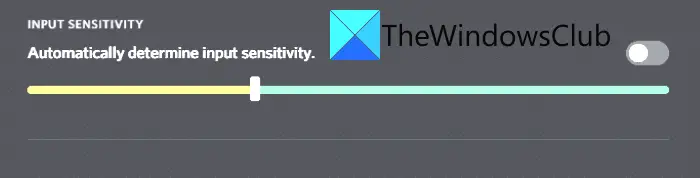
状況によっては、自動入力感度設定が無効になっていると、マイクが機能しない問題が発生する可能性があります。一部のユーザー設定を変更した結果、このオプションが無効になった可能性があります。これにより、Discord アプリがマイクからの音を拾わなくなる可能性があります。したがって、以下の手順に従って、自動入力感度オプションを有効にします。
- に行きます音声とビデオ[設定] > [アプリ設定] タブ ((3) または (4) の方法を参照)。
- 下にスクロールして、入力感度を自動的に決定オプション。このオプションを有効にして、マイクが機能し始めるかどうかを確認してください。
7] 入力モードとしてプッシュトゥトークを使用する
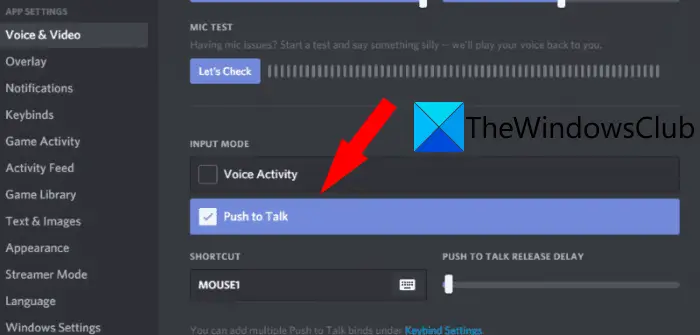
上記の方法がどれもうまくいかない場合は、入力モードとして Push to Talk を使用してみることができます。これにより、一部のユーザーの問題が解決されたと報告されています。したがって、試してみて問題が解決するかどうかを確認することもできます。
このオプションは、音声とビデオタブの下にあるユーザー設定 > アプリ設定セクション。入力モードを次から変更するだけです。音声アクティビティにプッシュトゥトーク後者のオプションを選択します。マイクの録音が開始されます。プッシュ トゥ トーク キーとなるマウスまたはキーボードのボタンを選択できます。完了したら、「記録の停止」オプションをクリックします。
見る: Discordのアップデートに失敗しました。再試行ループに陥っています。
DiscordがMICからの入力を検出しない問題を修正するにはどうすればよいですか?
この記事に記載されている解決策に従って、Discord が MIC からの入力を検出しない問題を修正できます。まず、アプリ、PC、デバイスの再起動、オーディオ ジャックの変更などの一般的な方法を試してください。それがうまくいかない場合は、このガイドで説明されているように、Discord のユーザー設定を確認して調整することができます。
それでおしまい!






