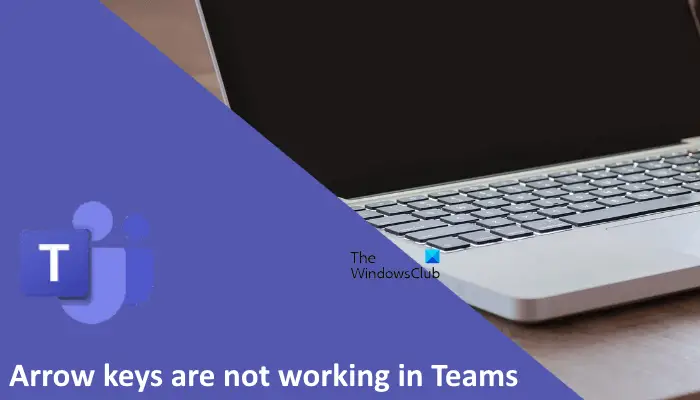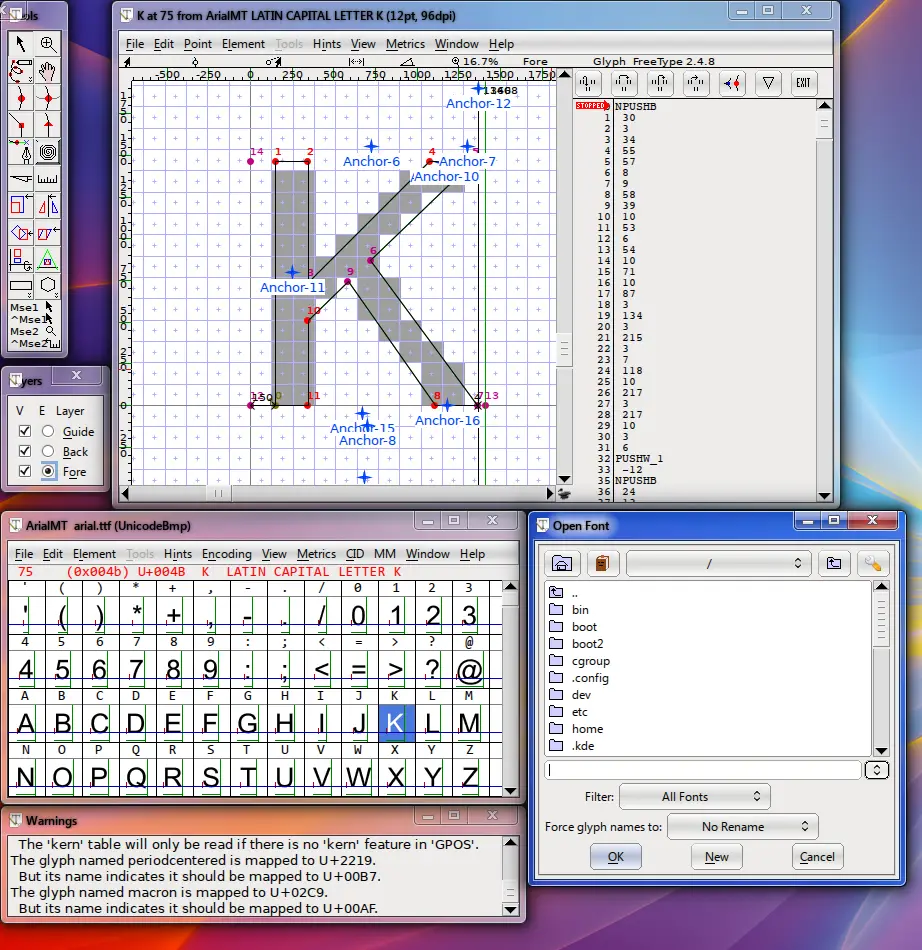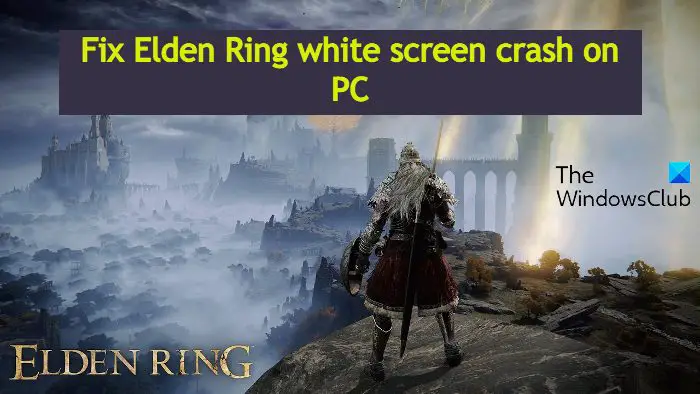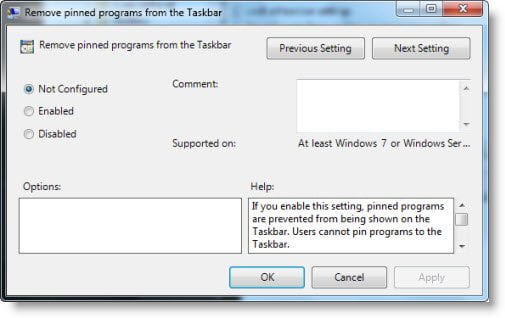パワーポイントはプレゼンテーションを作成したい人にとって最適なツールです。この状況は 10 年以上続いており、今後 10 年で何かが変わるとは思えません。年が経つにつれて、Microsoft PowerPoint は以前よりもはるかに改良されました。
人気のツールの新しいバージョンにより、ユーザーは次のことができるようになりました。スライドで使用するナレーションを作成する。この機能を使用すると、混雑したエリアの前に行ってナレーションを録音し、視聴者に感動を与えるために残す必要はありません。
これまでのところテストを行っており、確実に機能すると言えます。ライブナレーションを行うときにそれが同じかそれ以上に機能するかどうかはすべて好みによるものであり、それを決定するのは私たちの仕事ではありません。ここでの主な目的は、それを実行する方法を説明することであり、それだけです。
準備をする
ここで最初に行うことは、準備を行うことです。マイクが正しく機能していることを確認してください。外部マイクの場合は、続行する前に Windows 10 コンピューターに接続してください。実際、コンピューター システムのマイクではなく、外部マイクを使用することをお勧めします。
さらに、録音する前にメモを取り、リハーサルをする必要があります。これにより、ナレーションは 1 回のテイクだけで完了します。時間は極めて重要なので、少しでも節約できる場合は節約すべきです。
PowerPoint で音声ナレーションを録音する方法
ここの簡単な手順に従って、PowerPoint プレゼンテーションで音声ナレーションを録音する方法を完全に理解してください。
- PowerPoint スライドを開く
- スライドショーメニューに移動します
- 録音する時間を選択してください
- 「最初から録音」をクリックします
- 録音する時間を設定します。
これを詳しく見てみましょう。
スライドショーメニューに移動します
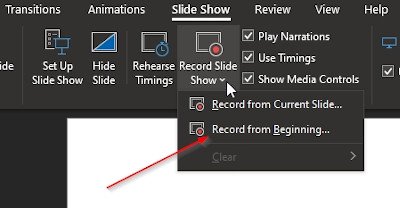
まず最初に行うことは、PowerPoint プレゼンテーションをすぐに開き、ナレーションを追加するプレゼンテーションであることを確認することです。そこから、「スライドショー」を選択し、「スライドショーを録画するドロップダウン メニューを表示します。
最後に、をクリックします最初から録音するをクリックして、記録を開始するために設計されたツールを起動します。この時点で、PowerPoint は全画面表示になっているはずです。
録音する時間
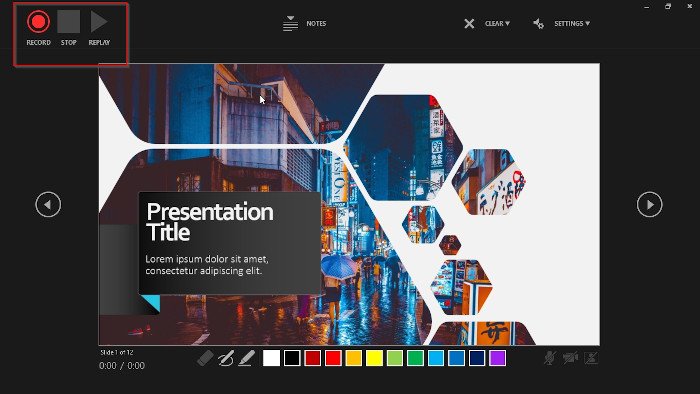
この時点で、[録音]、[停止]、および [再生] の 3 つのボタンが表示されます。をクリックしてください。記録ボタン、赤い丸のアイコンです。
- それが完了すると、カウントダウンタイマーアニメーションが表示されます。これには最大 3 秒の遅延があるため、その間に準備をしておく必要があります。
カウントダウンがゼロになったら、マイクに向かって話し始めてナレーションを録音します。
再生ボタンを押すと、録音を一時停止してナレーションを聞くことができます。
次に読んでください:方法AI を使用して PowerPoint プレゼンテーションを作成する数クリック以内に?