使用中マイクロソフトチーム、一部のユーザーは、矢印キーが機能しない。ハードウェアの問題かどうかを確認するために、メモ帳や Word などの他のアプリケーションでキーボードをテストしたところ、矢印キーは正常に動作しました。この投稿では、影響を受けるユーザーがこの問題を解決するのに役立つ可能性のあるいくつかの提案を提供します。
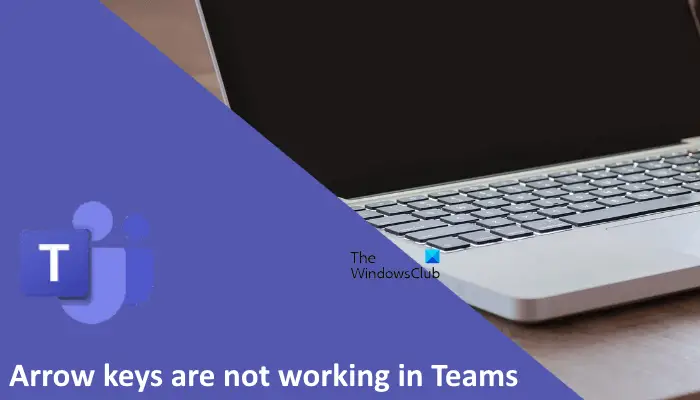
Teams で矢印キーが機能しない問題を修正
Teams で矢印キーが機能しない場合は、以下で説明する解決策を試すことができます。ただし、開始する前に、Windows OS と Microsoft Teams の更新プログラムを確認し、利用可能な更新がある場合はインストールしてください。
- Microsoft Teamsを再起動する
- Microsoft Teamsのキャッシュをクリアする
- Teams で GPU ハードウェア アクセラレーションを無効にする
- クリーン ブートでのトラブルシューティング
- Microsoft Teams アプリを修復またはリセットする
以下では、これらすべての修正について詳しく説明します。
1] チームを再起動する
軽微な不具合が問題を引き起こす場合があります。したがって、Teams を閉じて再起動し、問題が継続するかどうかを確認することをお勧めします。以下の手順に従います。
- Microsoft Teams を終了します。
- システム トレイをクリックし、[チーム] を右クリックして、[チーム] を選択します。やめる。
- を押します。勝利+Rキー、タイプ
taskmgrをクリックし、「OK」をクリックします。 - タスク マネージャーが表示されたら、[プロセス] タブを選択し、Teams がバックグラウンドで実行されているかどうかを確認します。 「はい」の場合は、それを右クリックして選択しますタスクの終了。
2] Microsoft Teams のキャッシュをクリアする
あキャッシュアプリやソフトウェアの一時ストレージです。このストレージは、アプリやソフトウェアがデータを一時的に保存するために使用します。ユーザーがアプリまたはソフトウェアで特定のタスクを実行すると、ジョブを迅速に完了するためにキャッシュからこのデータが取得されます。
キャッシュ データが破損すると、それぞれのアプリやソフトウェアのパフォーマンスにも影響します。このような場合は、キャッシュを削除すると問題が解決します。現在発生している問題は、Teams キャッシュの破損が原因で発生している可能性があります。Microsoft Teams のキャッシュを削除するそれが役立つかどうかを確認してください。
3] Teams で GPU ハードウェア アクセラレーションを無効にする
GPU ハードウェア アクセラレーションが原因で、Teams でパフォーマンスの問題が発生することがあります。 Teams でこの機能を有効にしている場合は、オフにして、変更が生じるかどうかを確認してください。
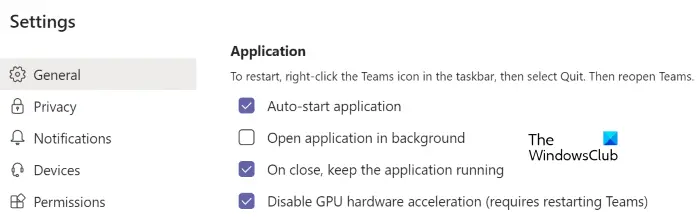
チームで GPU ハードウェア アクセラレーションを無効にする手順は次のとおりです。
- Microsoft Teams を起動して開きます設定。
- を選択します。一般的なカテゴリーは左側から。
- を選択します。GPU ハードウェア アクセラレーションを無効にするチェックボックス。
- チームを再起動します。
4]クリーンブートでのトラブルシューティング
のクリーンブート限られたファイルとドライバーのセットのみを使用して、基本的な状態でコンピューターを起動します。この状態は、システムで発生している問題のトラブルシューティングに役立ちます。クリーン ブート状態に入ったら、Microsoft Teams を起動します。 Teams で矢印キーが機能する場合は、スタートアップ アプリケーションまたはバックグラウンド アプリケーションが問題の原因である可能性があります。次に、クリーン ブート状態を終了し、最近インストールしたソフトウェアをアンインストールします。これに加えて、スタートアップ プログラムを無効にして、問題の原因となっているプログラムがないか確認します。
5] Microsoft Teams アプリを修復またはリセットする
何も解決しない場合は、Microsoft Teams アプリをリセットします。 Windows 11 でプログラムをリセットする方法は、Windows 10 でプログラムをリセットする方法とは少し異なります。
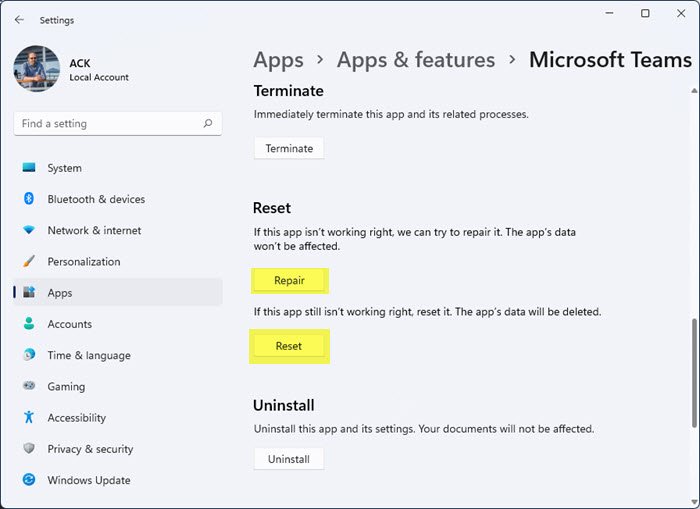
以下の指示に従ってください。
- Windows 11/10の設定アプリを開きます。
- 「」に進みますアプリ > アプリと機能」
- インストールされているプログラムのリストで Microsoft Teams アプリを見つけます。
- Windows 10 では、Teams アプリを選択し、[詳細オプション] リンクをクリックします。
- Windows 11 では、Microsoft Teams の横にある 3 つの縦の点をクリックし、[詳細オプション] を選択します。
- さあ、クリックしてくださいリセット。
関連している:Excel で矢印キーが機能しない
Teams でキーボードの矢印が機能しないのはなぜですか?
Teams でキーボードの矢印キーが機能しない理由は、バックグラウンドや起動アプリケーションの競合、Microsoft Teams のキャッシュの破損など、さまざまな理由が考えられます。この問題を解決するには、Teams のキャッシュをクリアしたり、 Teams での GPU ハードウェア アクセラレーション、セーフ モードでのトラブルシューティングなど。問題が解決しない場合は、チームをリセットすると解決する可能性があります。
読む:キーボード ショートカットとホットキーが機能しないWindowsで
矢印キーが機能しないのを修正するにはどうすればよいですか?
キーボードの矢印キーが機能しない場合、最初に試す必要があるのは、キーボードを別のコンピュータ (可能な場合) に接続し、矢印キーをテストすることです。これにより、問題がハードウェアにあるのかどうかがわかります。キーボードが別のコンピュータで正常に動作する場合は、次のような修正を試すことができます。ハードウェアとデバイスのトラブルシューティング、実行中キーボードのトラブルシューティング、キーボードドライバーの更新、ロールバック、または再インストールなど。バックグラウンドプログラムの競合により問題が発生する場合があります。これを確認するには、クリーン ブート状態でシステムをトラブルシューティングします。
これがお役に立てば幸いです。






