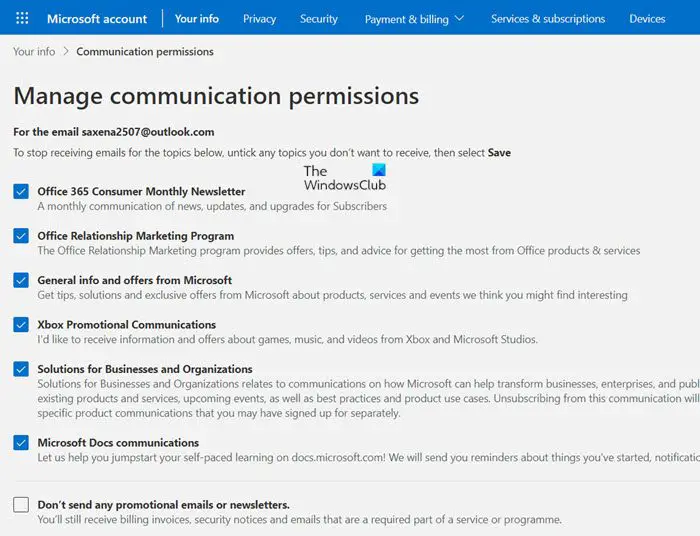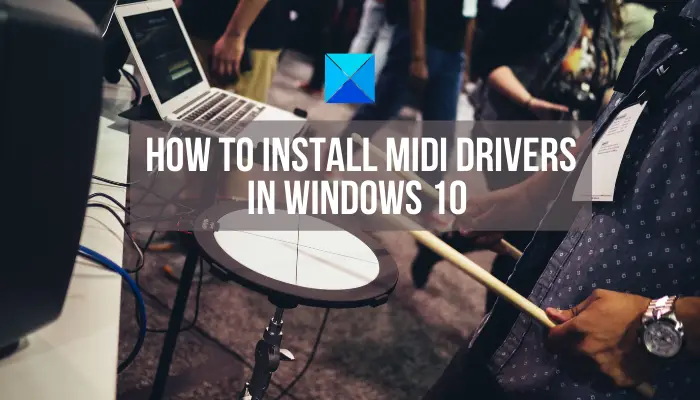Windows デスクトップまたはノートパソコンのキーボードが機能しない正しく入力されていて、間違った文字を入力している可能性がある場合は、組み込みのキーボードのトラブルシューティングWindows 11/10 では、問題を自動的に解決します。トラブルシューティング ツールは、ユーザーがコンピュータ上の一般的な問題を解決するのに役立つ Windows PC の自動ツールです。 Microsoft は、さまざまな問題を解決するための専用のトラブルシューティング ツールを開発しました。 Windows 11/10 の設定からすべてのトラブルシューティング ツールにアクセスできます。キーボード トラブルシューティング ツールは、これらのトラブルシューティング ツールの 1 つです。これを実行すると、キーボード関連の問題を解決できます。
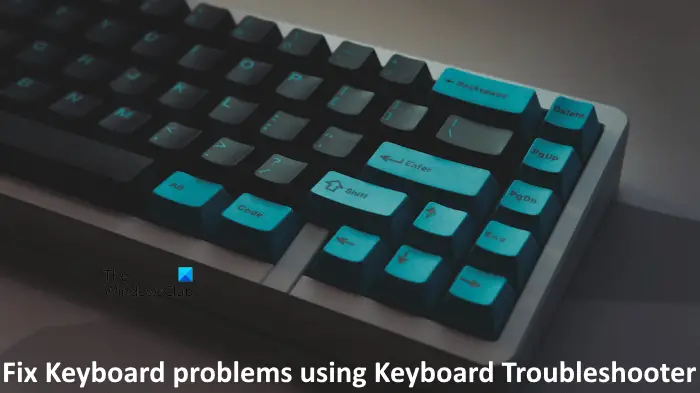
Windows 11/10のキーボードのトラブルシューティング
キーボードの問題を簡単に解決できます。あなたがWindows 11ユーザーは、以下の手順に従って、システム上でキーボードのトラブルシューティング ツールを実行します。
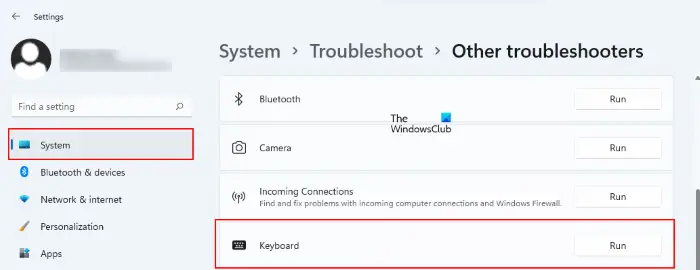
- を起動します。設定Windows 11 のアプリを右クリックして、始めるメニュー。
- が見つかるまで右側を下にスクロールします。トラブルシューティングタブ。見つけたら、それをクリックします。
- ここで、追加のトラブルシューティングツールタブ。
- Windows 11 で利用可能なすべてのトラブルシューティング ツールのリストが表示されます。キーボードトラブルシューター。
- キーボードのトラブルシューティング ツールを起動するには、走るの横にあるボタンキーボード。
キーボード トラブルシューティング ツールを実行するにはWindows 10:
- Win+Iを押して設定を開きます
- 「アップデートとセキュリティ」を選択します
- 左側のパネルから「トラブルシューティング」を選択します
- 「追加のトラブルシューティング」をクリックします
- キーボードのトラブルシューティング ツールを見つけて実行します。
トラブルシューティング ツールが正確に何を行うかを見てみましょう。
Win+Iを押して開きますWindowsの設定。
利用可能なオプションから選択しますアップデートとセキュリティ。
次に、左側から選択しますトラブルシューティング。これにより、トラブルシューティング ページ。

少し下にスクロールすると、追加のトラブルシューティングツールリンク。それをクリックすると、新しいパネルが開きます。
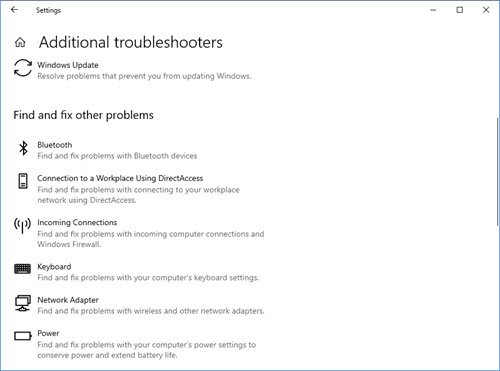
ここで、表示されるまで下にスクロールします。キーボードのトラブルシューティング。
このトラブルシューティングツールを選択して、トラブルシューティングツールを実行するボタン。
トラブルシューターが起動してスキャンを開始します。
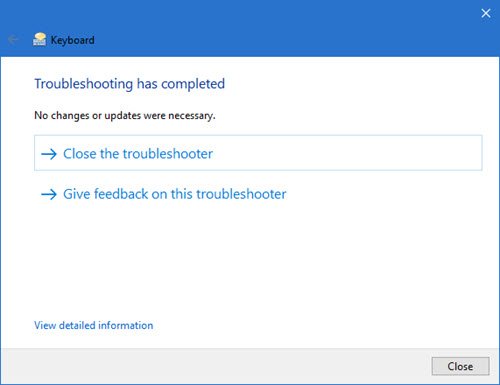
キーボード トラブルシューティング ツールは、すべてのキーボード設定に問題がなく、デフォルト値に設定されているかどうかを確認します。 Text Services Framework が実行されているかどうかがチェックされ、実行されていない場合は問題が自動的に解決されます。また、テキスト サービス フレームワークに依存するインプット メソッド エディター、手書き認識、音声認識などのテキスト サービスが正常に動作しているかどうかもチェックされます。
スキャンが完了すると、結果のリストが表示されます。をクリックしてください詳細情報を見るn をクリックして詳細を取得します。
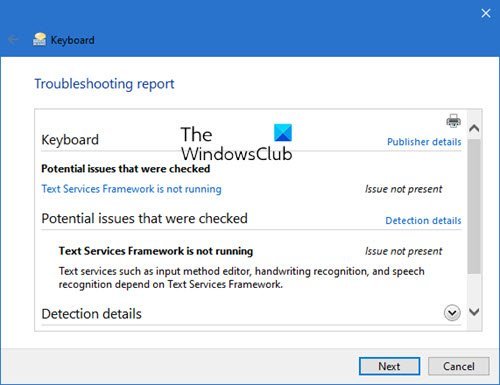
問題が修正された場合は、それに応じて通知されます。
「次へ/閉じる」をクリックします。
要求されたら PC を再起動します。
読む:「ヘルプ」アプリでキーボードのトラブルシューティングを使用する方法
Windows 11 でキーボードのトラブルシューティング ツールが見つからない
Windows 11 の設定にキーボードのトラブルシューティング ツールが表示されない場合は、これを試してください。
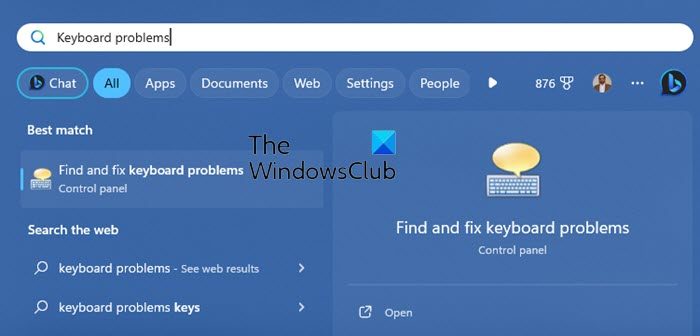
スタートを開いて「」を検索しますキーボードの問題”。 「」が表示されます。キーボードの問題を見つけて解決する”。それをクリックしてください。
ヒント: タッチ キーボードで問題が発生した場合は、Windows タッチ キーボードのトラブルシューティング ツールマイクロソフトから。
ノートパソコンのキーボードのトラブルシューティングを行うにはどうすればよいですか?
ノートパソコンのキーボードの一部のキーが動作しない場合は、ほこりが溜まっていないか確認してください。ほこりは、キーボードのキーとラップトップの回路の間の障壁として機能します。このため、キーは回路と接触せず、CPU はユーザーのコマンドを受け取りません。キーボードを掃除します。キーボード トラブルシューティング ツールは、ユーザーがキーボード関連の問題のトラブルシューティングを行うのに役立つ Windows PC の自動ツールです。このツールを実行して問題を解決することもできます。
ヒント: これら無料のキーボードテスターソフトウェアキーボードの機能をテストできます。
キーボードが突然入力できなくなるのはなぜですか?
キーボードが入力できないのには、さまざまな理由が考えられます。 USB キーボードをお持ちの場合は、別の USB ポートに接続して問題が解決するかどうかを確認してください。ワイヤレス キーボードをお使いの場合は、電池を交換して問題が解消されるかどうかを確認してください。問題の考えられる原因の 1 つは、キーボード ドライバーが破損しているか、古いことです。キーボードの製造元の Web サイトにアクセスし、最新バージョンのキーボード ドライバーをダウンロードします。次に、デバイス マネージャーを開き、現在のキーボード ドライバーをアンインストールします。その後、インストーラー ファイルを実行してキーボード ドライバーを手動でインストールします。
反応しないキーボードのキーを修正するにはどうすればよいですか?
キーボードのキーが反応しなくなる主な原因は、キーボード内部の埃の蓄積です。キーボードやその他の周辺機器が長期的に適切に機能できるように、定期的にクリーニングすることをお勧めします。キーボードのキーが反応しない場合は、まず次のことを行ってください。キーボードを掃除する。これで問題が解決しない場合は、キーボード ドライバーを更新または再インストールしてください。 Bluetooth キーボードをお持ちの場合は、電池を交換するか、ペアリングを解除してから再度ペアリングします。
これがお役に立てば幸いです!



![コンピューターがバグチェックから再起動されました [修正済み]](https://rele.work/tech/hayato/wp-content/uploads/2022/09/The-computer-has-rebooted-from-a-bugcheck-fix.jpg)