PC でゲームをプレイすることは、私たちの多くが余暇に行うのが好きなことですが、キーボードを使用してそのメニューにアクセスすることさえできないとイライラする経験になります。気づいたときにどうすればよいかを考えてみましょうゲームのプレイ中にキーボードが機能しないWindows 11/10 PC 上で。
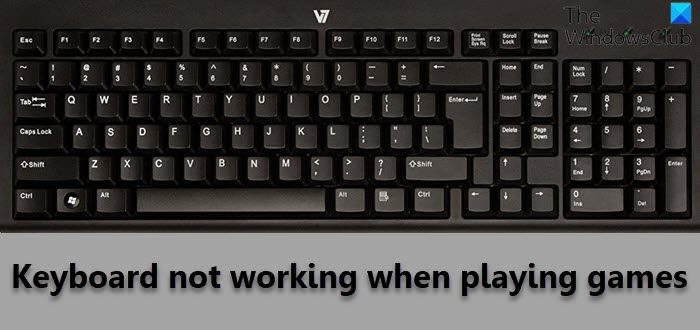
ゲームプレイ中にキーボードが機能しない
電子メール アドレスとパスワードの入力に必要な記号や記号を入力するためにキーボードが必要になるため、ゲームのプレイ中にキーボードが適切に機能する必要があります。キーボードが応答を停止したり、ゲーム内でランダムに、またはゲーム中に動作しなくなった場合は、次のヒントを参考にしてください。
- ブラシを使ってキーボードを掃除する
- キーボードのトラブルシューティング ツールを実行する
- 保存されたクラウドファイルを削除する
- ゲーム内オーバーレイを無効にする
- クリーン ブート状態でのトラブルシューティング。
Windows で日常的にコンピュータがフリーズするよりも、キーボードの問題が発生する可能性の方がはるかに高くなります。ただし、以下に説明する方法のいずれかに従って簡単に修正できます。
1] ブラシを使用してキーボードを掃除します
まずできることは、キーやキーボードのどこかが物理的に壊れていないかどうかを確認することです。物理的な影響があった場合、できることは何もありません。このラップトップをサービスセンターまで運ぶ必要があります。
2]キーボードのトラブルシューティングツールを実行します
Windows のシステム設定には、と呼ばれる新しいオプションが付属しています。トラブルシューティング。名前が示すように、この設定には、コンピューターに関連するさまざまな問題をワンクリックで解決できる解決策がいくつかあります。したがって、Fortnite などのゲームがキーを押しても反応しない場合は、次の手順を実行してください。
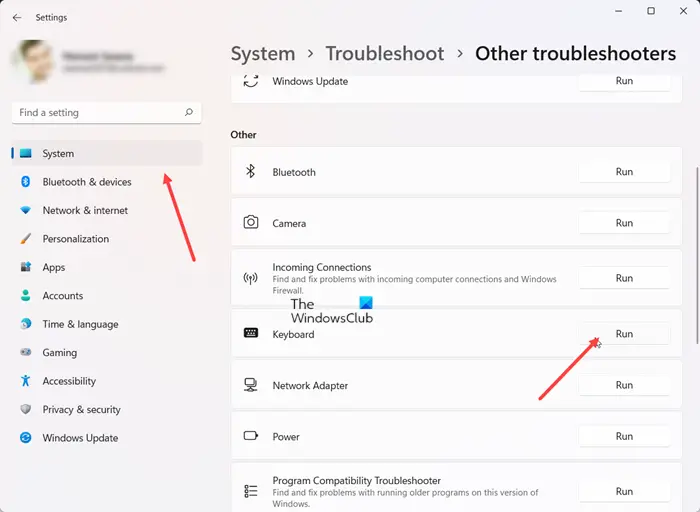
開ける設定、選択しますシステムそしてに行きますトラブルシューティングタイル。
展開して選択します。その他のトラブルシューティングツールタイル。
次に、「その他」という見出しの下で、「実行」ボタンを押します。キーボードエントリを入力すると、問題が自動的に検出されて解決されます。
3] 保存したクラウドファイルを削除する
問題が Steam を通じて起動される Warframe や Dragon Age: Origins などの Steam ゲームに関連している場合は、ゲームと Steam を終了します。
次に、リモートキャッシュ.vdf下のファイルSteam\ユーザーデータ\SteamID\AppID。
完了したら、Steam を再度起動し、問題が継続するかどうかを確認します。
読む:バックライト付きキーボードが動作しない、またはオンになりません
4] ゲーム内オーバーレイを無効にする
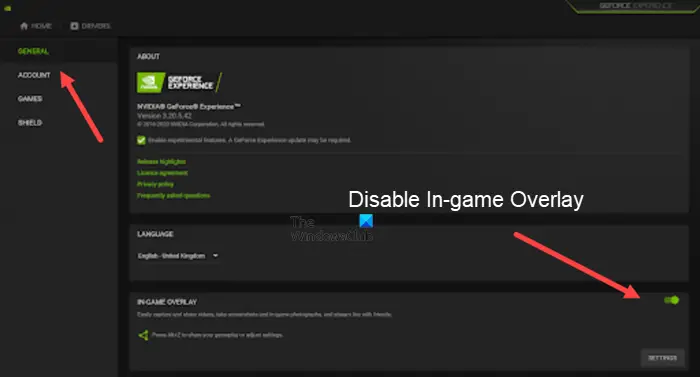
この問題は、PC 上の Nvidia グラフィックスに関連している場合もあります。したがって、Nvidia グラフィックスを使用している場合は、開きますGeForce エクスペリエンス。
次に、歯車アイコンをクリックして開きます設定。
左側のサイドパネルの下で、一般的なの横にあるスイッチを切り替えます。ゲーム内オーバーレイのオプションオフ位置。
5] クリーン ブート状態でのトラブルシューティング
キーボードは動作しているが、入力が正しく受け付けられていない場合は、次のことができます。クリーンブートを実行するそしてチェックしてください。そこに到達したら、キーボードが正常に動作しているかどうかを確認できます。問題がない場合は、通常の状態でキーボードの動作を妨げているサードパーティのソフトウェアまたはサービスがある可能性があり、それを特定する必要があります。
関連している:キーボードがロックされています;ロックされたキーボードのロックを解除するにはどうすればよいですか?
PC でマイクロソフトのゲームをプレイできますか?
初心者でもゲームのプロでも、ホーム ネットワーク上の Windows PC で Xbox ゲームをプレイできます。本体の電源を入れて、「スタート」ボタンを押して、Xbox コンソール コンパニオン始めるために。
普通のノートパソコンをゲームに使用できますか?
通常、ハイエンドのグラフィックスを必要としないゲームをプレイするには、適切なハードウェアを備えたミッドレンジのラップトップで十分です。また、プレイするゲームの種類やゲームを実行する設定を多少犠牲にする必要がある場合もあります。
次に読む: 方法キーボード設定をリセットするデフォルトに戻ります。





![Windows Server システム状態のバックアップが失敗する [修正]](https://rele.work/tech/hayato/wp-content/uploads/2024/01/Windows-Server-System-State-Backup-Fails.png)
