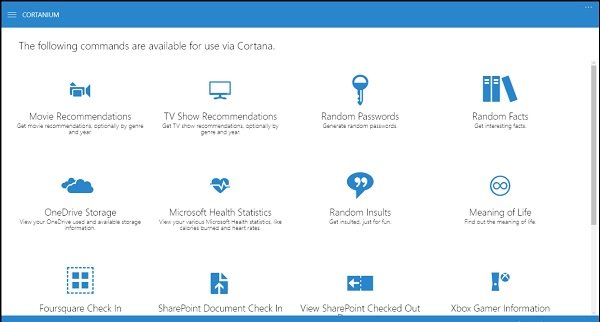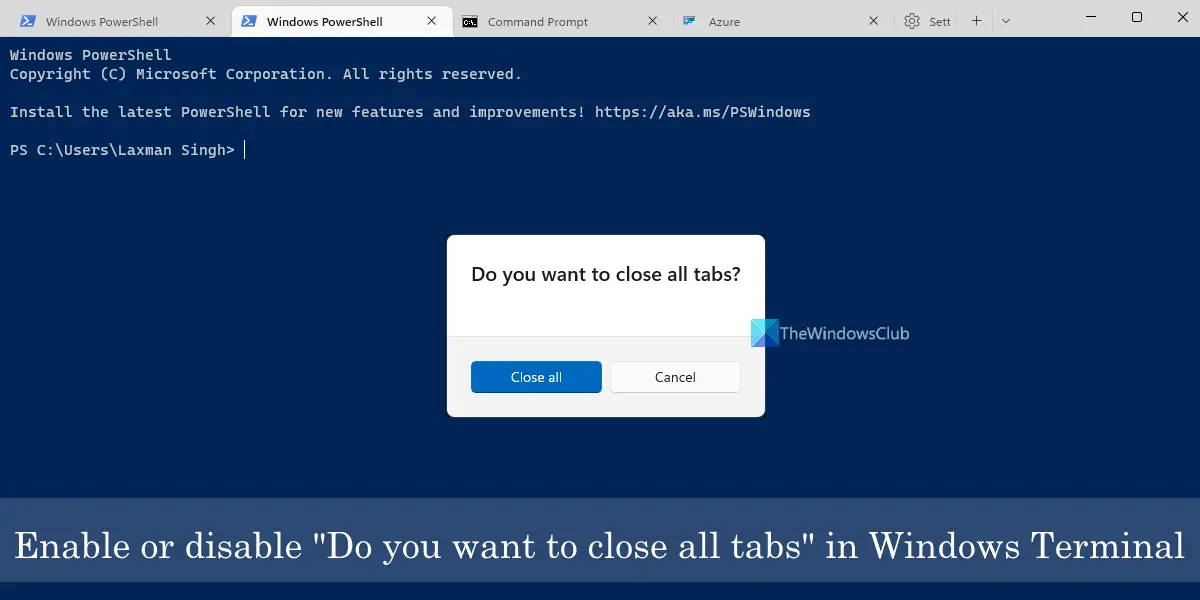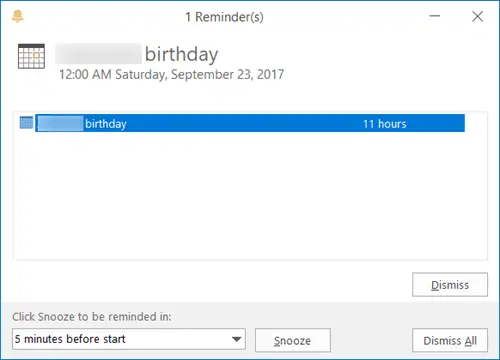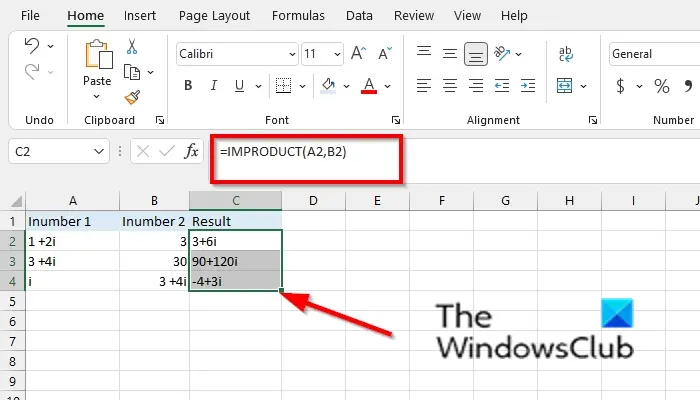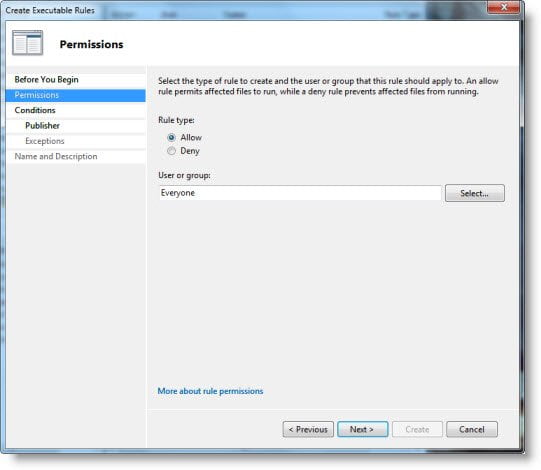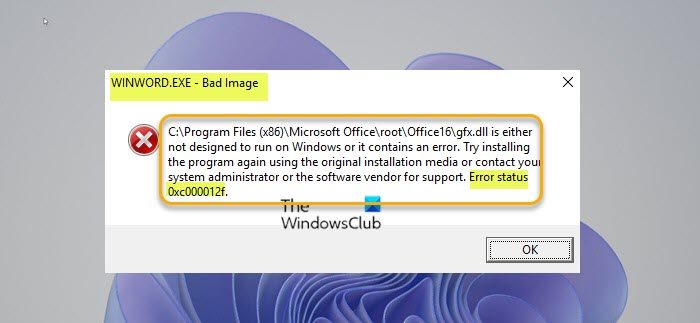あなたのですかキーボードがロックされ、何も入力できなくなります?この記事では、ロックされた状態を解除する方法を説明します。デル、HP、エイサー、表面または東芝ノートパソコンのキーボード。この問題は、ラップトップを使用するときに最も腹立たしいことの 1 つです。それは、キーボードがロックされることです。キーボードはコンピュータの最も重要な入力デバイスの 1 つであるため、これにより作業が麻痺します。その場合は、まずラップトップがフリーズしていないか、ハングしていないかを確認する必要があります。場合によっては再起動することもできます。
PC を修理に出す予定がある場合は、次の理由があります。キーボードが機能しなくなった突然、お待ちください。キーボードが誤ってロックされた可能性があります。はい、使用するとキーボードがロックされます。Win+Ctrl+L;他にも、ドライバーが古い、汚れ、物理的損傷、有線キーボードを使用している場合は接続が切断されるなど、いくつかの理由が考えられます。まず、一般的な提案をさせていただきます。キーボードのロックを解除するすべてのブランドのラップトップとデスクトップの説明、および具体的な手順デル、HP、エイサー、表面そして東芝ノートパソコンのキーボード。
Windows コンピュータでキーボードがロックされている
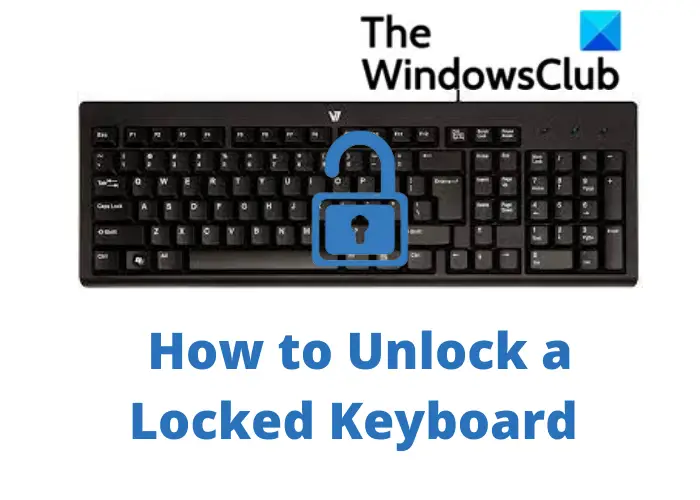
PC でロックされたラップトップのキーボードをロック解除する方法
Windows コンピューターの問題を解決するには、次の提案を試してください。
- フィルターキー
- コンピュータを再起動します
- 電池をチェックしてください
- 物理的な損傷や汚れがないか確認してください
- 接続を確認してください
- ドライバーを更新します。
キーボードがロックされてしまい、何も入力できません。
1] フィルターキー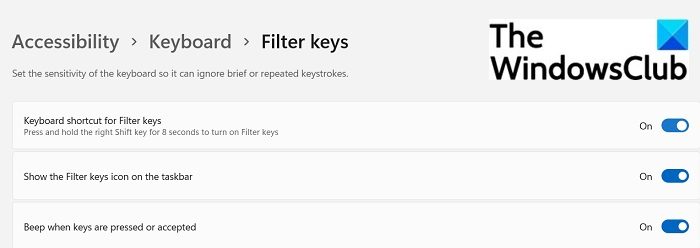
これが、コンピュータのキーボードが誤ってロックされる最初の理由です。右シフト キーを 8 秒間押すとフィルター キーがオンになりますが、これはもちろん誤って起こる可能性があります。フィルター キーがオンになっていると、キーボードはまったく機能しません。ファンクションキーやNum Lockキーを含むすべてのキーが動作しなくなります。
- [設定] > [アクセシビリティ] > [キーボード] に移動し、それらをオフにします。
- キーボードがまだ動作しない場合は、以下の他の修正を確認してください。
2]コンピュータを再起動します
コンピュータを再起動する一時的なバグのほとんどを修正できます。これには、ロックされたキーボードも含まれます。システム上で実行中のアプリケーションを閉じ、作業内容を保存して、コンピュータを再起動するだけです。一時的なバグや問題が原因でキーボードが動かなくなった場合は、これで問題がほぼ確実に解決されます。そうでない場合は、次の修正を確認してください。
3] 電池を確認してください
PC またはラップトップでワイヤレス キーボードを使用している場合は、バッテリーが消耗していないことを確認してください。電池を交換して再度動作するか確認してください。
4]物理的な損傷や汚れの確認
キーボードが物理的に損傷していないか、壊れていないか確認してください。キーの下にほこりや汚れがあり、キーを妨げていないか確認してください。キーボードを掃除してもう一度確認してください。損傷が見られない場合は、PC で別のキーボードを使用して、それが機能するかどうかを確認してください。そうなった場合、問題はコンピューターではなくキーボードにあることを意味します。
読む:PC、マウス、キーボードを物理的に掃除するためのヒント
5]接続を確認する
システムで有線キーボードを使用している場合は、正しく接続されていることを確認し、Bluetooth キーボードを使用している場合は、Bluetooth 接続が正常に機能しているかどうかを確認してください。 USB ケーブルまたはポートが不良または損傷していることも、キーボードが動作しない原因になる可能性があります。キーボードを別の USB ポートに接続して確認します。繰り返しますが、マシン上の別のキーボードを使用してこれを確認できます。 Bluetooth キーボードを起動し、キーボードのペアリングを解除し、Bluetooth を再起動して再度ペアリングします。 Bluetooth 接続に問題があった場合でも機能するはずです。
読む:Bluetooth キーボードまたはマウスがスリープ状態になり続ける
6] ドライバーを更新する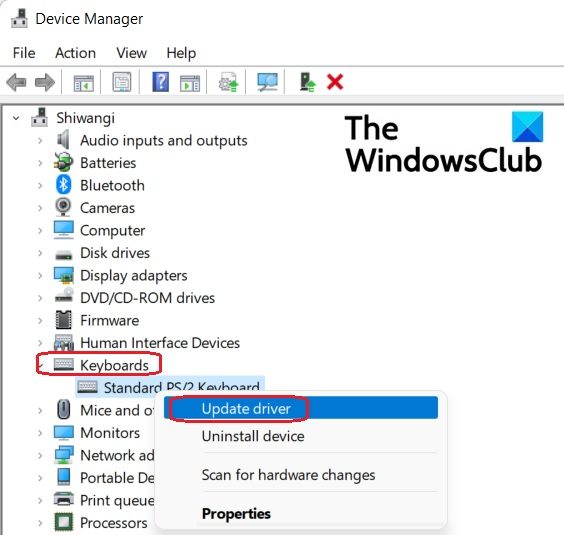
上記の修正がいずれも機能しない場合は、PC のキーボード ドライバーに問題がある可能性があります。キーボードが動作しなくなった原因は、間違いなく欠陥のあるドライバーまたは古いドライバーである可能性があります。以下のいずれかの方法に従ってください。キーボードドライバーを更新する:
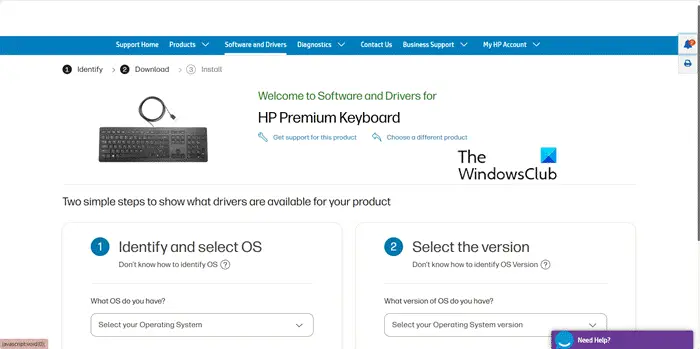
- してもいいですドライバーとオプションのアップデートを確認するWindows Update 経由でドライバーを更新する
- メーカーのサイトにアクセスして、ドライバーをダウンロードする。
- を使用してください無料のドライバー更新ソフトウェア
- INF ドライバー ファイルが既にコンピューター上にある場合は、次のようにします。
- 開けるデバイスマネージャ。
- ドライバー カテゴリをクリックしてメニューを展開します。
- 次に、関連するドライバーを選択して右クリックします。
- 選択ドライバーを更新する。
- 画面上のウィザードに従って、オーディオ ドライバーの更新を完了します。
Dell ノートパソコンのキーボードのロックを解除する方法
Dell ノートパソコンをお持ちで、そのキーボードのロックを解除したい場合は、次の解決策を実行できます。
- Dell SupportAssist を実行する
- タブレット モードになっていることを確認してください
- ドライバーを再インストールする
それらについて詳しく話しましょう。
1] Dell SupportAssist を実行します
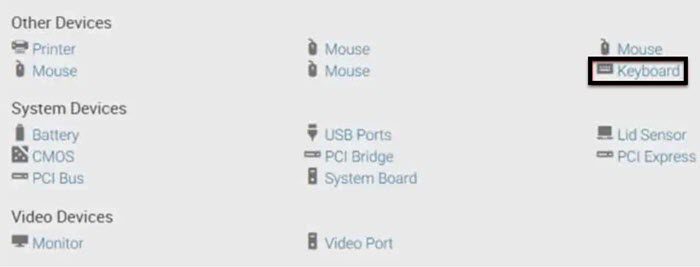
まず最初に、Dell SupportAssist ユーティリティを利用する必要があります。これは、コンピュータに問題があるかどうかを確認し、正しい解決策を見つけることができる無料のソフトウェアです。以下の手順に従って実行してください。
- 開けるデルサポートアシストすでにコンピュータにインストールされている場合。そうでない場合は、dell.com からユーティリティをダウンロードしてください。
- に行きますトラブルシューティングタブをクリックして特定のハードウェアを確認したい。
- でその他のデバイス、に行くキーボード。
- 最後に、画面上の指示に従ってプロセスを完了します。
これでうまくいくはずです。
2]タブレットモードになっていないことを確認してください
タブレット モードではキーボードは機能しません。それで、に行きますクイックアクセスタスクバーからメニューを選択するか、ラップトップに外付けキーボードを接続している場合は Win + A を使用します。次に、タブレット モードを無効にするだけです。
ただし、タブレット モードがクイック アクセスにない場合は、次の操作を行う必要があります。設定からタブレットモードを無効にする。
3]ドライバーを再インストールします
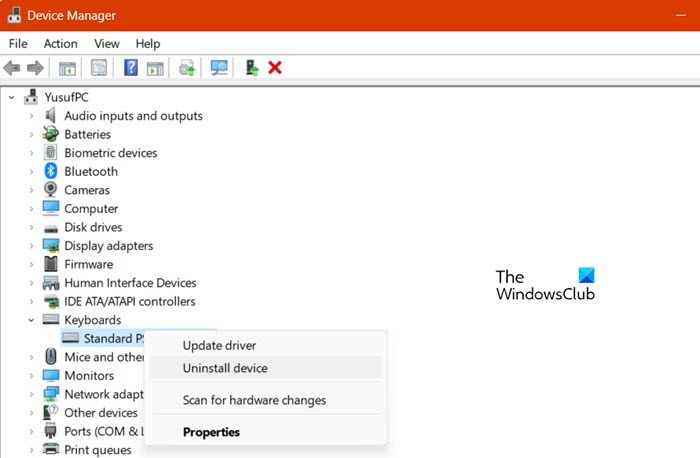
タブレット モードが表示されない場合、または有効になっていない場合は、ドライバーに問題があります。再インストールする必要がありますが、それでうまくいきます。同じことを行うには、以下の手順に従ってください。
- を右クリックします窓そして選択しますデバイスマネージャ。
- さあ、拡張してくださいキーボード、ドライバーを右クリックし、選択しますデバイスをアンインストールします。
- 次に、「アンインストール」をクリックしてアクションを確認します。
- ドライバーをアンインストールしたら、「キーボード」を右クリックし、「キーボード」を選択します。ハードウェアの変更をスキャンします。
これで十分です。
HP ノートパソコンのキーボードのロックを解除する方法

HP Elite Book ユーザーは次のボタンを押す必要があります。Fn + Shift(外部キーボードまたはオンスクリーン キーボードを使用して) キーボードのロックを解除します。ただし、Elite Book ではない場合、またはこれらのキーが機能しない場合は、以下の手順に従ってください。
- 物理的な損傷がないか検査します。まず第一に、機能しないキーに何らかの物理的損傷があるかどうかを確認して特定する必要があります。損傷がある場合は、交換する必要がある場合があります。
- ラップトップを掃除します。キーの下にほこりや破片が付着していないことを確認し、行った操作がキーに記録されないようにする必要があります。したがって、掃除用具をお持ちの場合は、それを使ってキーボードを掃除してください。ガイドもご覧ください。キーボードを保管しておいてください。
- デバイス マネージャーからキーボード デバイスを再起動します。デバイスマネージャーを開き、キーボード、キーボードドライバーを右クリックし、選択しますデバイスのアンインストール > アンインストール。次に、キーボードを右クリックして選択しますハードウェアの変更をスキャンします。
ACER ノートパソコンのキーボードのロックを解除する方法
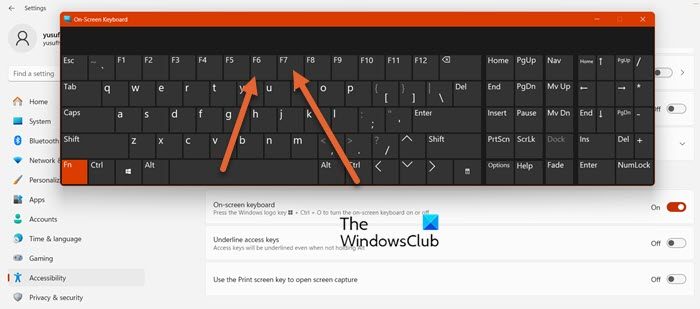
ACER ラップトップ キーボードのロックを解除するには、Fn + F6 または F7 キーを押して、それが機能するかどうかを確認する必要があります。同じことを行うための外付けキーボードがない場合は、以下の手順に従ってください。
- を右クリックします。窓アイコンを選択して設定。
- 次に、次の場所に行く必要があります。アクセシビリティ > キーボードのトグルをオンにしますオンスクリーンキーボード。
- スクリーンキーボードが表示されたら、 をクリックします。ふんそしてその後F6、キーボードがまだ動作しない場合は、Fn + F7。
これで十分です。ただし、これらのキーでキーボードのロックが解除されない場合は、次のページに進みます。設定 > アクセシビリティ > キーボードそして、トグルをオフにしますフィルターキー。
他のすべてが失敗した場合の最後の手段は、キーボード ドライバーを再インストールすることです。したがって、ドライバを再インストールしてください。前述の手順を参照して同じことを行うことができます。
読む:Windows PCでキーボードがカチカチ音を立てて入力できない
Surface Laptop キーボードのロックを解除する方法
Surface Laptop でキーボードやパッドが動かなくなったりロックされたりした場合は、Fn キーを 10 秒近く押し続ける必要があります。これにより、Fn ロックのオンとオフが切り替わり、入力デバイスがロックまたはロック解除されます。ただし、これで問題が解決しない場合は、ハード リセットを行ってください。デバイスの電源がオフになるまで電源ボタンを押し続けるか、キーボードの音量を上げるボタンと電源ボタンを 15 秒間押し続けて、最後にデバイスの電源をオンにします。これでキーボードのロックが解除されます。
それでもキーボードのロックが解除されない場合は、キーボード ドライバーを再インストールし、フィルター キーの切り替えを無効にします。また、キーにほこりや破片が付着していないことを確認してください。
読む:Windows でバックライト付きキーボードが機能しない、またはオンになる
東芝ノートパソコンのキーボードのロックを解除する方法

東芝のラップトップでは、Shift キーがキーボードをロックします。ビープ音が聞こえるまで、Shift キーを約 10 秒間押し続ける必要があります。この音が聞こえるとキーのロックが解除され、自由に作業できるようになります。これで問題が解決しない場合は、キーをクリーニングし、コンピュータを再起動して、キーボード ドライバを再インストールします。
前述の解決策を実行すると、ロックを解除してキーボードを使用できるようになると思います。
キーボードのロックを解除するにはどうすればよいですか?
各メーカーがキーボードをロックまたはロック解除する独自の方法を持っていますが、多くの場合、Fn ボタンまたはファンクション ボタンを使用してキーボードをロックします。 Fn キーを押したままにしてみてください。しかし、それが役に立たない場合は、前述のガイドを参照して同じことを行ってください。
読む:Windows コンピュータで @ または # キーが機能しない問題を修正
ノートパソコンのキーボードが入力できないのはなぜですか?
ラップトップのキーボードがロックされている可能性が高いため、入力が登録されていません。その場合は、まずキーを掃除し、ホコリやゴミが付着していないことを確認してください。ほこりや破片が問題の原因ではない場合は、前述の手順でキーのロックを解除します。
読む:Windows で一重引用符または二重引用符キーが機能しない
キーボードが動作しなくなったのはなぜですか?
フィルター キーがオンになっている、キーボード ドライバーが古い、キーボードに汚れが詰まっているなど、さまざまな理由が考えられます。キーボードのロックを解除するには、上記の修正を確認してください。
スクリーン キーボードを開くにはどうすればよいですか?
を押すだけでオンスクリーン キーボードを開くことができます。Win+Ctrl+Oキーボード上で。キーボードがロックされているか、何らかの理由で機能しない場合は、[設定] > [アクセシビリティ] > [キーボード] に移動し、オンスクリーン キーボードをオンにすることができます。