キーボードの一重引用符キーまたは二重引用符キーを使用して文書に引用符を挿入する場合、Windows 11/10 では引用符キーが正しく機能しないことに気付いたかもしれません。また、文書を入力している途中で、すぐに引用符が必要になったときにイライラすることがあります。あなたもこの問題に直面している場合、この記事では、問題を解決する方法について説明します。一重引用符または二重引用符キーが機能しないWindows 11/10の場合。
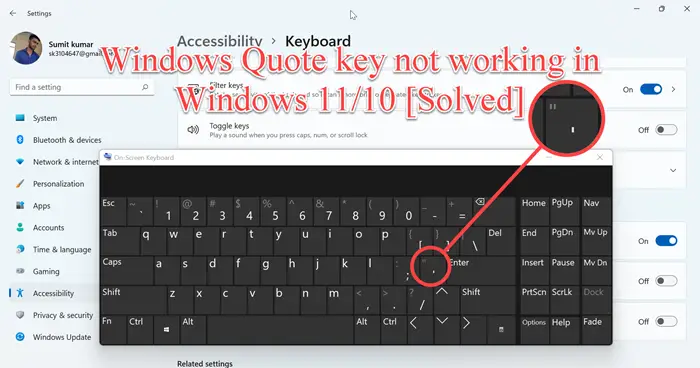
Windows 11/10で引用キーが機能しない理由
以下は、Windows 11/10 で引用キーが機能しない理由のいくつかです。
- 1 つ目の理由は、キーボードの言語が英語以外の言語に設定されている場合です。すると、この問題が発生する可能性があります。
- これは、キーボードのドライブに問題がある場合にも発生します。または、新しいドライバーをインストールした場合、または既存のドライバーを更新した場合、これが問題の原因である可能性があります。
Windows 11/10 で一重引用符キーまたは二重引用符キーが機能しない
一重引用符キーまたは二重引用符キーの問題を解決するには、次のような方法があります。
- US (QWERTY) 以外のすべてのキーボード レイアウトを削除します。
- US (QWERTY) キーボードを削除して再度追加します
- オンスクリーンキーボードを使用する
- 新しいローカルアカウントを作成して使用する
- ホットキー アプリケーションをアンインストールする
始める前に、キーまたはキーボードのどこかが物理的に壊れていないか確認してください。物理的な影響があった場合、できることは何もありません。このラップトップをサービスセンターまで運ぶ必要があります。
1] US (QWERTY) 以外のすべてのキーボード レイアウトを削除します。
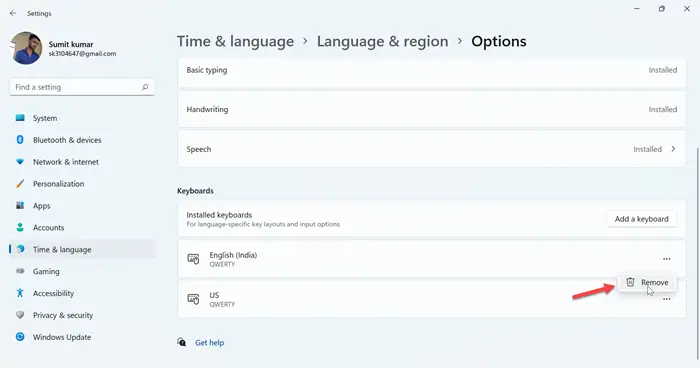
US (QWERTY) 以外のキーボードが引用符キーが機能しない原因である可能性があります。したがって、この問題を解決するには、以下の手順に従ってください。
- をクリックしてくださいウィンドウアイコンをクリックして、設定
- をクリックしてください時間と言語左側のペインに表示される設定
- 「時間と言語」で、言語と地域
- さあ、に行ってください言語セクション
- の横にある 3 つの点をクリックします。英語 (米国)オプション
- をクリックしてください言語オプション
- ここで、キーボード セクションで US (QWERTY) キーボード レイアウトがインストールされていない場合は、キーボードを追加する
- 次に、US (QWERTY) を除く他のすべてのキーボード レイアウトを削除します。取り除く
- 設定を閉じて、引用符 ["] を入力してみてください。
それでも引用キーが PC で機能しない場合は、次のステップに切り替えてください。
2] US (QWERTY) キーボードを削除して再度追加します
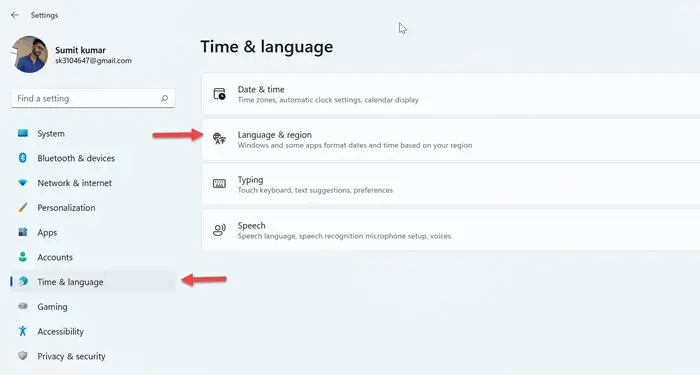
Quoteキーが機能しない場合は、US(QWERTY)を削除して再度追加してみてください。削除して再度追加する手順は次のとおりです。
- を押します。ウィンドウアイコン + Iキーを合わせて開く設定
- をクリックしてください時間と言語左側のペインの設定
- 時間と言語の設定で、言語と地域
- 次に、次の 3 つの点をクリックします。英語(アメリカ)
- 次に、言語オプション
- 次に、キーボードセクションで、US (QWERTY) 以外のキーボードが追加されているかどうかを確認します。
- 他にキーボードがない場合は、キーボードを追加するボタンを押してキーボードを 1 つ追加します
- 次に、US (QWERTY) の横にある 3 つの点をクリックし、取り除く
- 削除した後、同じキーボードをクリックして再度追加します。キーボードを追加する
- 次に、メモ帳を開いて引用符[“]を入力してみます。
3] スクリーンキーボードを使用する
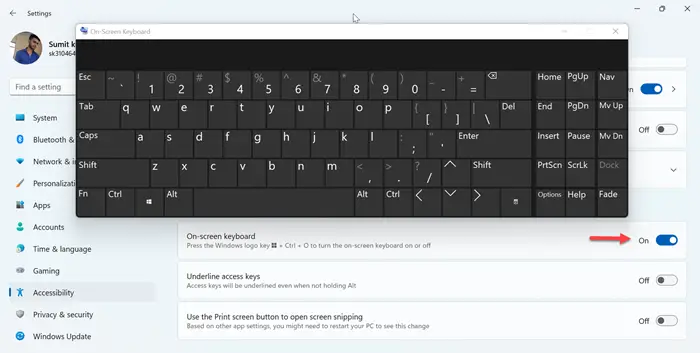
上記の 2 つの手順を実行した後も、引用符キーで問題が解決しない場合は、スクリーン キーボードを使用できます。以下にその方法の手順を示します。
- をクリックしてくださいウィンドウアイコンをクリックして開きます設定
- をクリックしてくださいアクセシビリティ左側のペインのオプション
- 下交流をクリックしてくださいキーボード
- 次に、ボタンをオンにして、オンスクリーンキーボードオプション
- ボタンをオンにした後、オンスクリーンキーボードコンピュータのディスプレイに表示されます
- マウスを使用するか、タッチ スクリーンをタップすることで、引用符をすばやく入力できるようになりました。
これは永続的な解決策ではありませんが、文書の作成途中で引用キーが機能しなくなった場合に役立ちます。スクリーンキーボードが動作しない場合は、以下の記事を参照してください。
読む: Windows でオンスクリーン キーボードが機能しない問題を修正
4] 新しいローカルアカウントを作成して使用する
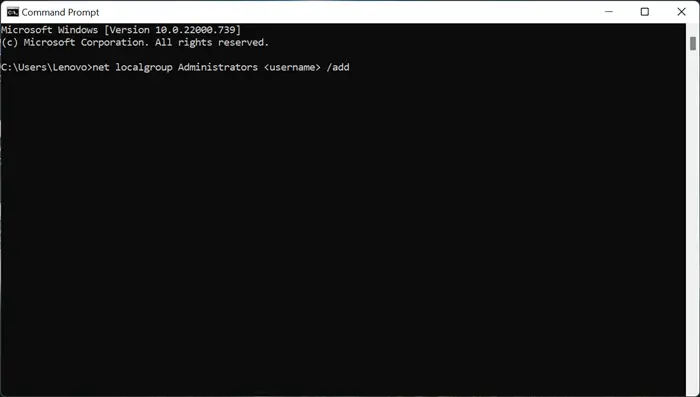
Windows 11/10 で引用キーが機能しない場合に備えて、新しいローカル アカウントを作成して使用できます。
- をクリックしてくださいウィンドウ + Qキーを一緒に入力し、コマンドプロンプト検索バーで
- をクリックしてください管理者として実行、以下のコマンドを入力して押します。入力
net localgroup Administrators <username> /add
- 交換してください<username>あなたが望む名前で
- 次に、このアカウントを使用して Windows にログインし、メモ帳に [“] と入力してみます。
読む: とは何ですか元に戻すおよびやり直しのキーボード ショートカット?
5]ホットキーアプリケーションをアンインストールします

AutoHotkey や Sharpkey などのホットキーも問題の原因となる可能性があり、それらをアンインストールすることでこの問題を解決できます。ホットキーをアンインストールする方法は次のとおりです。
- を押します。ウィンドウ + Rキーを合わせて開く走る
- 次に、次のように入力しますアプリウィズ.cpl実行ターミナルでクリックしますわかりました
- インストールされているソフトウェアのリストがコンピュータ画面に表示されます
- どれかを探してくださいホットキーアプリケーションそしてクリックしてくださいアンインストールアプリケーションを右クリックして
- さあ、クリックしてくださいアンインストールもう一度アプリケーションをコンピュータからアンインストールします
- ここで、一度パソコンを再起動し、メモ帳に「」マークを入力してみてください。
上記の手順により、コンピューター上の引用入力の問題が解決されることを願っています。
Windows 10 で二重引用符とアポストロフィを修正するにはどうすればよいですか?
以下のポイントは、Windows 10 で二重引用符とアポストロフィを修正する方法を示しています。
- をクリックします。ウィンドウアイコンをクリックして開きます設定
- をクリックしてください時間と言語
- をクリックしてください地域と言語
- ここで、英語(アメリカ)言語
- 次に、オプション
- ここで、キーボードを追加するそして追加します米国(クワーティー)キーボード
- ここで、をクリックする必要があります。国際的キーボードをクリックし、取り除くボタン
- 最後に、コンピュータを再起動して、設定が機能しているかどうかを確認します
Windows 11 でキーボードをリセットするにはどうすればよいですか?
キーボードの機能を変更するソフトウェアが存在する可能性があります。または、カスタムのキーボード ショートカットまたはホットキーを追加し、キーボード設定を元のデフォルトにリセットしたい場合もあります。もしあなたのノートパソコンのキーボードのキーが機能しない彼らはこうあるべきだ、それならあなたがその時かもしれないキーボードのキーをデフォルトにリセットする設定はコントロールパネルと設定から行います。
それでおしまい!





