ラップトップのキーボードが機能しなくなりましたか?場合によっては、この問題に直面するかもしれません。トラックパッドまたは外部デバイスはまだ動作している可能性がありますが、内蔵キーボードに問題がある可能性があります。この投稿は、デスクトップまたはラップトップのキーボードを元に戻して実行するための役立つヒントを提供することを目的としています。これらのヒントは、問題の正確な解決策になる場合もあれば、そうでない場合もありますが、役に立つことはあります。この投稿は、HP、Dell、Acer、Lenovo、その他の Windows 11 および Windows 10 のラップトップおよびデスクトップを含むほとんどのメーカーに当てはまります。
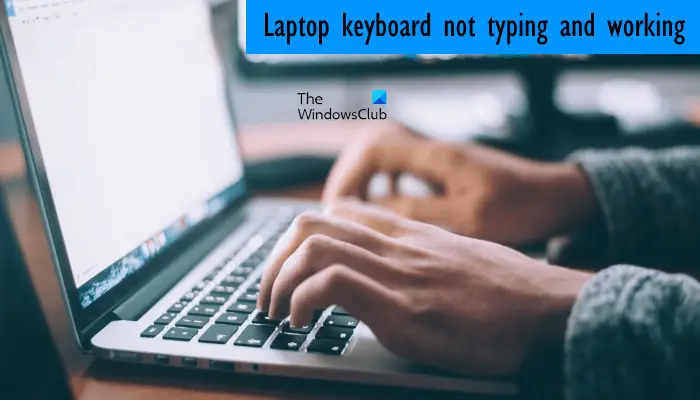
Windows 11/10 でキーボードが入力できない、機能しない、または応答しない
Windows 11/10 ラップトップまたはデスクトップでキーボードが動作しない、または応答しない場合は、次のことを試すことができます。
- キーを物理的に確認する
- ブラシを使ってキーボードを掃除する
- キーボードが BIOS で動作するかどうかを確認する
- キーボードドライバーを再インストールする
- キーボード設定をデフォルトにリセットする
- クリーン ブート状態でのトラブルシューティング
- キーボードのトラブルシューティングツールを実行する
- ハードウェア トラブルシューティング ツールを実行する
- フィルター キーを無効にして、次を参照してください。
- NVIDIA ゲーム内オーバーレイを無効にする
- 別の PC でデスクトップ キーボードを確認する
それらを詳しく見てみましょう。
注記: タッチスクリーン モニターまたはラップトップをお持ちの場合は、マウスやキーボードを使わずに Windows PC を使い続けることができるため、トラブルシューティングも容易になります。ただし、タッチスクリーン モニターや Windows PC がなく、マウスとキーボードが機能しなくなった場合は、少し難しい場合があります。
必要な場合がありますスクリーンキーボードを使用する。また、私たちの投稿をお読みくださいキーボードやマウスを使わずに Windows コンピューターを使用する方法。
1] キーを物理的に確認します
まず最初にできることは、キーやキーボードのどこかが物理的に壊れていないかどうかを確認することです。物理的な影響があった場合、できることは何もありません。このラップトップをサービスセンターまで運ぶ必要があります。
2] ブラシを使用してキーボードを掃除します
電子機器の内部にはホコリが溜まる場合があります。この蓄積された塵により、電子機器の一部が故障する可能性があります。キーボードはラップトップの部品の 1 つです。ラップトップを定期的に掃除しない場合は、ほこりが溜まったために問題が発生している可能性があります。蓄積した埃により、ラップトップのキーボードのキーがラップトップの回路と適切に接触できなくなり、ラップトップはキーボードから入力を受信できなくなります。この理由で問題が発生した場合は、キーボードをクリーニングすると解決します。
ブラシを手に取り、キーボードの掃除を始めましょう。ほこりをすべて取り除いてください。キーボードはサクサクしていてきれいです。ラップトップ クリーニング キットを使用することも、古い歯ブラシを使用することもできます。ブラシを乾いた状態に保ち、キーボードの汚れを優しく拭き取ってください。
読む:ファンクションキーが機能しない。
3] BIOSでキーボードが動作するかどうかを確認します
BIOS メニューにアクセスしたときにキーボードが動作することを確認するためにできるもう 1 つの方法があります。コンピュータを再起動し、起動中にキー (通常は Esc または Del) を押して、BIOSメニューを開く。 BIOS メニューを開いて、矢印キーを使用して移動できた場合は、問題はハードウェア部分ではなくソフトウェア部分にあると推測できます。
4] キーボードドライバーを再インストールします
今こそ、キーボードドライバーを再インストールする。一時的に有効にすることができますスクリーンキーボードキーボードなしでは不安な場合は、外付けキーボードを接続してください。
ドライバーを更新するには、次のコマンドを開きます。デバイス マネージャーWinX メニューから。現在「」の下にありますキーボード』、ラップトップのキーボードが表示されます。それを右クリックして「」を選択しますアンインストール」。ラップトップのキーボードが不明な場合は、すべてのキーボードをアンインストールできます。
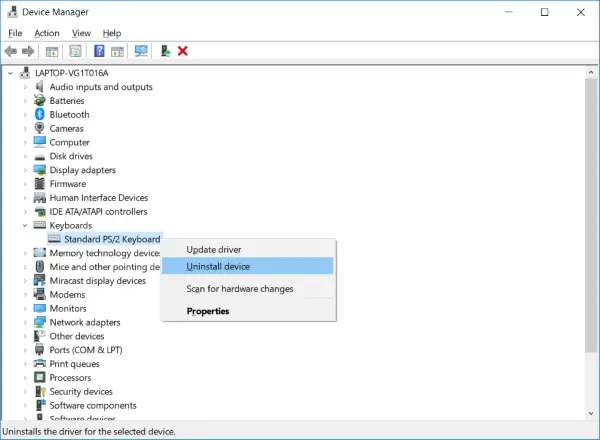
コンピュータを再起動し、ドライバが自動的にインストールされるかどうかを確認します。そうでない場合は、もう一度デバイス マネージャーを開き、キーボードを右クリックして選択しますハードウェアの変更をスキャンするインストールします。
ドライバーをインストールしたら、キーボードが動作し始めるかどうかを確認します。
5]キーボード設定をデフォルトにリセットします
何らかの外部ソフトウェアが原因であるか、キーボードの設定が変更されて使用できなくなった可能性があると思われる場合。あなたはできるキーボード設定をリセットするデフォルトに戻ります。
読む:Shiftキーが機能しない。
6] クリーン ブート状態でのトラブルシューティング
キーボードは動作しているが、入力が正しく受け付けられていない場合は、次のことができます。クリーンブートを実行するそしてチェックしてください。ラップトップをクリーン ブート状態で起動するには、MSConfig でサードパーティのスタートアップ アプリとサービスをすべて無効にする必要があります。そこに到達したら、キーボードが正常に動作しているかどうかを確認できます。問題がない場合は、通常の状態でキーボードの動作を妨げているサードパーティのソフトウェアまたはサービスがある可能性があり、それを特定する必要があります。
次に、無効になっているスタートアップ アプリの一部を有効にして、コンピューターを通常の状態で再起動します。ここで、問題が継続するかどうかを確認してください。キーボードが通常の状態で動作しなくなった場合は、有効にしたプログラムのいずれかが原因です。スタートアップ アプリを 1 つずつ無効にすることで、問題のあるプログラムを特定できます。見つけたら、アンインストールすることを検討してください。
読む:Windowsキーが機能しない。
7] キーボードのトラブルシューティングを実行する
キーボード トラブルシューティング ツールは、ユーザーがキーボード関連の問題を解決するのに役立つ自動ツールです。キーボードに物理的な損傷がない場合は、キーボード トラブルシューティング ツールで問題を解決できます。を実行します。キーボードのトラブルシューティングそれが役立つかどうかを確認してください。
見る:マルチメディアキーが機能しない。
8] ハードウェアとデバイスのトラブルシューティング ツールを実行します。
を実行します。ハードウェアとデバイスのトラブルシューティング ツールそれが役立つかどうかを確認してください。
9] フィルター キーを無効にして、次を参照してください。
キーを押してから文字が画面に表示されるまでに短い遅れがある場合は、無効にする必要があります。フィルターキー。フィルター キーの機能は、基本的に、手の震えのある人が入力しやすくするために、繰り返しのキーストロークを無視することです。ただし、通常または速い入力速度で問題が発生する場合があります。フィルター キーを無効にするには、次の場所に移動します。設定その後アクセスのしやすさ。左側のメニューからキーボードを選択し、フィルター キーを無効にするオプションを見つけます。これで問題が解決するかもしれません。
読む:リカバリモードでキーボードが動作しないWindowsの
10] NVIDIA ゲーム内オーバーレイを無効にする
キーボード ショートカットが機能しない場合、NVIDIA インゲーム オーバーレイがこの問題を引き起こす可能性があります。一部のユーザーによると、NVIDIA インゲーム オーバーレイ ショートカットが Windows キーボード ショートカットと衝突し、そのために Windows キーボード ショートカットが応答しないとのことです。これを確認するには、NVIDIA インゲーム オーバーレイを無効にします。これで問題が解決した場合は、NVIDIA インゲーム オーバーレイのキーボード ショートカットを変更して、問題の再発を防止します。
11] 別のPCでデスクトップキーボードを確認する
USB キーボードが別のコンピュータで動作するかどうかを確認できます。そうすれば、少なくとも問題がどこにあるのかがわかります。外付けキーボードのドライバーを更新します。
以上がキーボードを動作させるためのヒントです。メーカーによってラップトップにインストールされているハードウェア診断ツールを試すこともできます。何も解決しない場合は、ラップトップを認定修理センターに持ち込むのが最善の選択肢です。
問題の解決に役立つ可能性のあるその他の提案を次に示します。キーボードまたはマウスが機能しない。場合はこの投稿を参照してくださいロジクールのキーボードが動作しません。
一部のプログラムまたはゲームでキーボードが動作しない
キーボードが一部のプログラムまたはゲームでのみ動作しない場合は、そのゲームまたはプログラムをアンインストールし、コンピュータを再起動し、新しいセットアップ ファイルをダウンロードしてインストールし、動作するかどうかを確認する必要があります。
誤ってキーボードをロックしてしまうことはありますか?
これは、フィルター キーを有効にしている場合に発生することがあります。フィルター キーは、短いキーストロークまたは繰り返しのキーストロークを無視し、キーボードの繰り返し速度を遅くします。つまり、入力するのが速すぎると、入力中の内容が表示されなくなります。フィルター キーは、手の動きが震えるため、キー入力を無視するアクセシビリティ機能です。
読む:Escキーが機能しない。
キーボードの Fn キーのロックを解除するにはどうすればよいですか?
一部の OEM は、誤使用を避けるために Fn キーのロック キーを提供しています。 Fn キーが機能しない場合は、Fn キーで使用する必要があるロック キーを確認してください。有効にすると、Fn キーと事前定義されたキーの組み合わせを使用できるようになり、期待どおりに機能します。
関連している:@ または # キーが機能しない。
キーボードロックボタンはありますか?
通常は、いいえ。 Windows では、特別なコンボを押さない限り、キーボード ロック機能も提供しません。一部の OEM はキーボード ロック機能を提供していますが、まだまれです。これらとは別に、一部のデスクトップ アプリではそのような機能が提供されており、アクセス キーを入力または押した場合にのみキーボードを使用できます。
関連している:ゲームプレイ中にキーボードが機能しないパソコン上で
関連記事:






