コンピュータを通常に操作しているときに、時々、次のような問題が発生することに気づくことがあります。キーボードのキーが機能しないWindows 11 または Windows 10 PC 上で。この投稿では、次のような場合の解決策を提供します。Escキーが機能しないWindows 11/10 コンピューター上で。

Windows PC で Esc キーが機能しない
もしEscキーが機能しないWindows 11/10 コンピューターでは、以下の推奨解決策を順不同で試し、問題の解決に役立つかどうかを確認してください。これらは、1 つまたは複数のキーボード キーに関する問題のほぼ一般的なトラブルシューティング/修正です。
- Esc キーを再マップする
- キーボードのトラブルシューティングツールを実行する
- キーボードドライバーを更新する
- 最近ダウンロードしたソフトウェアをアンインストールする
- フィルターキーをオフにする
- キーボード設定をリセットする
- ハードウェアとデバイスのトラブルシューティング ツールを実行する
- キーボードを交換する
リストされた各ソリューションに関連するプロセスの説明を見てみましょう。
以下の解決策を試す前に、Esc キーを物理的にチェックして、壊れたり、位置から外れたりしていないことを確認してください。また、ブラシを使用してキーボードを掃除するか、キーボード、特に Esc キーの部分に掃除機をかけて、キーが下のパネルと接触するのを妨げている粒子を取り除きます。さらに、外付けキーボードを接続したり、内蔵キーボードを使用したりできます。スクリーンキーボードEsc キーが正常に機能するかどうかを確認します。キーボードを別のコンピュータに接続して、キーボードが機能するかどうかを確認することもできます。
1] Escキーを再マップします
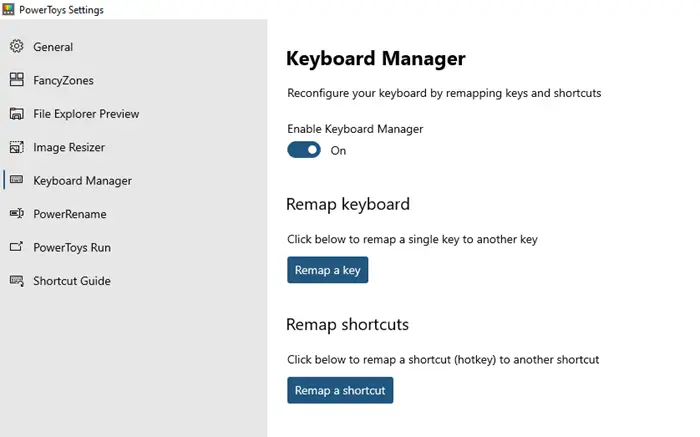
修正するにはEscキーが機能しないWindows 11/10 コンピューターでは、Esc キーを再マップするだけです。フルサイズのキーボードを使用している場合は、Alt キーや Shift キーなど、キーボード上に 2 回表示されるキーのいずれかにキーをマップできます。必要に応じて、他のキーを選択することもできます。
Esc キーを再マップするには、ガイドの手順に従ってください。Windows 11/10のキーボードのメニューキーをマップするパワートイを使って。
ただし、アプリやサービスが誤って終了することを避けるために、多くのデバイス メーカーは、より良いユーザー エクスペリエンスを提供するために Esc キーを使用するパターンを変更することを決定していることに注意してください。最新のデバイスでは、Shift + Escコンボは、Esc キーのみを押した場合と同じタスクを実行します。
2] キーボードのトラブルシューティングを実行します
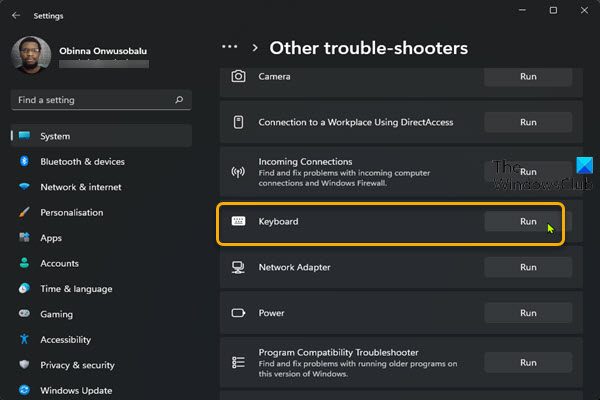
このソリューションでは次のことを行う必要があります。キーボードのトラブルシューティング ツールを実行するコンピュータ上で試してみて、役立つかどうかを確認してください。
Windows 11 コンピューターでキーボード トラブルシューティング ツールを実行するには、次の手順を実行します。
- プレスWindows キー + Iに設定アプリを開く。
- に移動しますシステム > トラブルシューティング > その他のトラブルシューティング。
- の下で他のセクション、検索キーボード。
- クリック走るボタン。
Windows 10 PC でキーボード トラブルシューティング ツールを実行するには、次の手順を実行します。

- プレスWindows キー + Iに設定アプリを開く。
- に行くアップデートとセキュリティ。
- をクリックします。トラブルシュータータブ。
- 下にスクロールしてクリックしますキーボード。
- をクリックします。トラブルシューティングツールを実行するボタン。
- 画面上の指示に従い、推奨される修正を適用します。
トラブルシューティング ツールを実行した後、Esc キーが機能するかどうかを確認します。それ以外の場合は、次の解決策を試してください。
3]キーボードドライバーを更新する
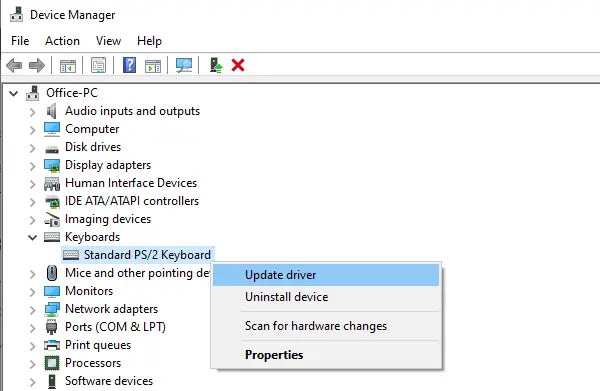
キーボードドライバーに欠陥があるか古いと、問題が発生する可能性があります。どちらでもできますデバイスマネージャー経由でドライバーを手動で更新します、またはできますオプションのアップデートでドライバーのアップデートを入手してください「Windows Update」のセクション。また、最新バージョンのドライバーをダウンロードするメーカーのウェブサイトより。
ただし、最新のドライバーがインストールされている場合は、ドライバーをロールバックするまたは、以前のバージョンのドライバーをダウンロードしてインストールし、それが役立つかどうかを確認してください。それ以外の場合は、次の解決策を試してください。
4]最近ダウンロードしたソフトウェアをアンインストールします
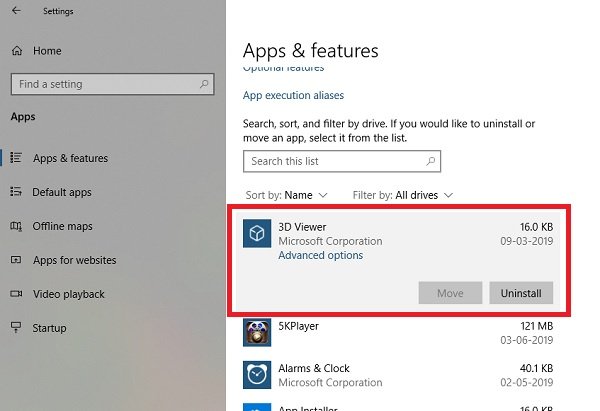
Windows 11/10 PC に特定のプログラム (特にシステム カスタマイズ/微調整ユーティリティ) をインストールした後でこの問題に気付いた場合、問題を解決するには、次のことを行う必要があります。互換性のないアプリをアンインストールする(できれば使用してくださいサードパーティ製ソフトウェアのアンインストーラー)。
同様に、Windows アップデート後に問題が発生した場合は、次のことが可能です。アップデートをアンインストールするまたはシステムの復元を実行する。
5] フィルターキーをオフにする
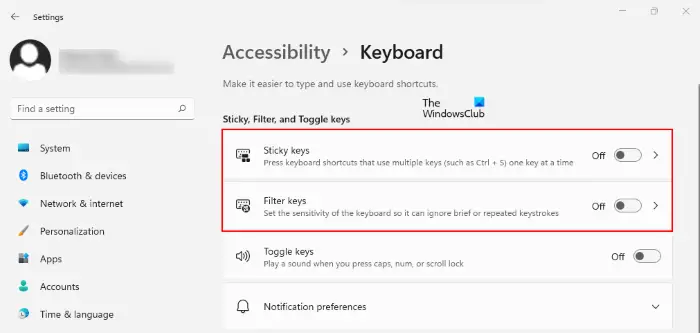
このソリューションでは次のことを行う必要があります。フィルターキーをオフにするWindows 11/10 デバイスでそれが役立つかどうかを確認してください。
6]キーボード設定をリセットする
実行可能な解決策は、キーボード設定をリセットするデフォルトに戻ります。これで問題が解決しない場合は、次の解決策を試すことができます。
7] ハードウェアとデバイスのトラブルシューティング ツールを実行します。
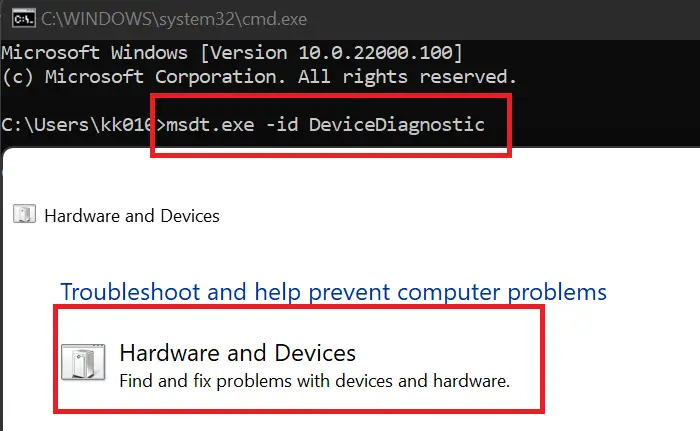
問題がキーボード ハードウェア自体の故障ではない場合は、ハードウェアとデバイスのトラブルシューティング問題が解決する可能性があります。そうでない場合は、次の解決策を試すことができます。
関連している:メディアキーが機能しない。
8]キーボードを交換する
この時点で、すべての提案と解決策を試しても問題がまだ解決されない場合は、キーボードにハードウェアの問題がある可能性があります。この場合、唯一の選択肢は、PC ハードウェア技術者にキーボードの修理を依頼するか、場合によってはキーボードを外付けまたは内蔵キーボードに交換することだけです。
これがお役に立てば幸いです!
Windows で発生する可能性のあるその他のキーボード キーの問題デスクトップまたはラップトップコンピュータは次のいずれかになります。
Esc ボタンが機能しないのはなぜですか?
Windows 11/10 PC で Esc ボタンが機能しない理由はいくつか考えられます。ただし、この問題を簡単に解決するには、Shift キーと Escape キーを押します。 Esc キーが機能しない場合は、Shift + Esc キーの組み合わせを押してアプリを閉じることができます。たとえば、次のキーを押す必要があります。Shift + EscEsc の代わりに Chrome のタスク マネージャーを開きます。
読む:
Esc キーをリセットするにはどうすればよいですか?
Touch Bar を搭載した MacBook Pro で Esc キーをリセットするには、次の手順を実行します。
- システム環境設定を開きます。
- 「キーボード」をクリックします。
- まだそのビューにない場合は、上部の [キーボード] タブをクリックします。
- 「修飾キー」ボタンをクリックします。
- Escape キーとして機能するには、Caps Lock、Control、Option、または Command キーを選択します。
- 「OK」をクリックします。
読む:
キーボードのキーが機能しているかどうかをテストするにはどうすればよいですか?
PC ユーザーは、システム上でキーボードのキーが機能しているかどうかをテストできます。オンスクリーンキーボードは動作可能です。これを行うには、次の手順に従います。
- ログイン画面で、「簡単アクセス」ロゴをクリックします。
- チェックしてくださいキーボードを使用せずに入力する (スクリーン キーボード)オプション。
- これで、マウス カーソルを使用してクリックし、すべてのキーがオンスクリーン キーボードで正常に動作することを確認できます。
読む:
Esc キーが Windows キーとして機能するのはなぜですか?
Windows 11/10 デバイスで Esc キーが Windows キーとして機能するという問題が発生している場合は、キーボードの Ctrl キーが押されたままになっている可能性があります。Ctrl+Escキーのコンボでスタートメニューが開きます。この問題を解決するには、このボタンを数回押して、粒子、汚れ、ほこりを取り除きます。キーボードに欠陥がないことが確実な場合は、次の可能性があります。固定キーが有効になっている。
次に読んでください:






