Microsoft Surface のデバイスのラインナップは印象的であり、これは Microsoft が市場の大手企業と競争できる本当に優れたラップトップを作成する方法を知っているという明らかな兆候です。ただし、問題は時々発生します。数日前、一部のユーザーが Surface デバイスの明るさキーに問題を抱えているという状況に遭遇しました。どうやら、明るさキー(F1とF2)を押しても機能しないようです。ご覧のとおり、明るさのレベルが増減していることを示すインジケーターが表示されますが、実際にはそれが起こっているわけではありません。

現在、この問題はすべてドライバーに関係していると考えられているため、最初に主要な修正に焦点を当て、それが機能しない場合は次にいくつかの二次的な修正に焦点を当てます。
表面の明るさボタンが機能しない
Surface Book、Laptop、または Pro の明るさボタンが期待どおりに動作しない場合は、次の提案を試してください。
- グラフィックカードドライバーをアンインストールして再インストールする
- ハードウェアとデバイスのトラブルシューティング ツールを実行する
- ドライバーとファームウェアをアップデートする
- Surface デバイスをリセットします。
1]グラフィックカードドライバーをアンインストールします
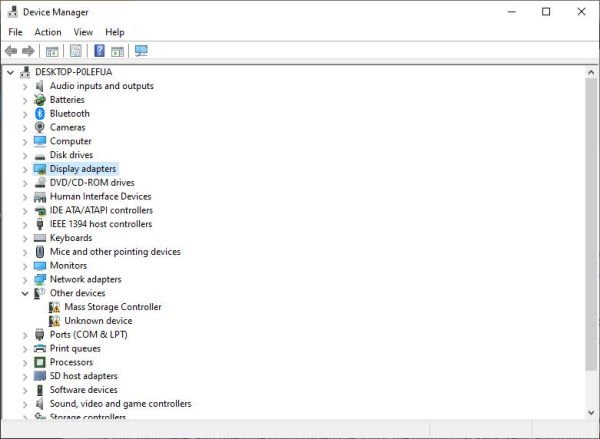
さて、ここで最初に行う必要があるのは、Surface デバイスのディスプレイ ドライバーをアンインストールすることです。これを行うには、デバイス マネージャーにアクセスする必要がありますが、これは非常に簡単です。検索ボックスに移動して入力するだけですデバイスマネージャ。
表示されたら、それをクリックして、[ディスプレイ アダプター] に移動します。これらすべてを行った後、[ディスプレイ アダプター] を選択し、[インテル グラフィック UHD 620] を右クリックして、[アンインストール] を選択します。
最後に、Surface デバイスを再起動すると、ドライバーが自動的に再インストールされます。
2] ハードウェアとデバイスのトラブルシューティング ツールを実行します。
を実行するには、ハードウェアとデバイスのトラブルシューティング、する必要がありますコマンドラインを使用する。トラブルシューティング ツールを呼び出すには、コマンド プロンプトを起動し、以下のコマンドを入力するかコピーして貼り付けて Enter キーを押すだけです。
msdt.exe -id DeviceDiagnostic
最後に、Surface デバイスを再起動し、キーが正しく機能するかどうかを確認します。
3]ドライバーとファームウェアをアップデートする
すべてのことを確認する必要があります。Surface ドライバー、ソフトウェア、ファームウェア最新バージョンに完全に更新されています。最後に、コンピュータを 2 回再起動して、変更を完了します。
4] Surface デバイスをリセットします
はい、それでは表面をリセットするとても簡単に達成できます。 [スタート] > [設定] > [更新とセキュリティ] > [回復] に移動するだけです。
「この PC をリセットする」セクションで、「開始する」を選択し、そこからの指示に従ってください。問題なく実行できるはずです。
その他のアイデアはこちら:






