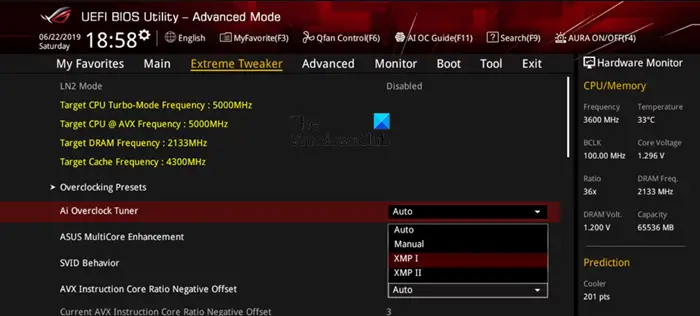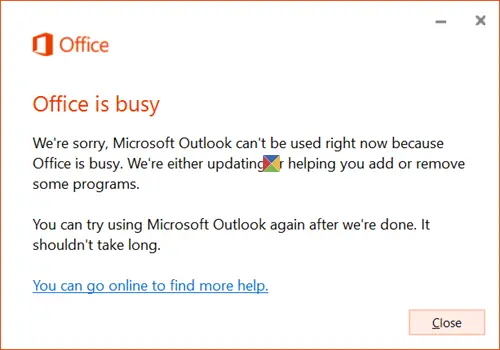Windows ベースのシステムがいかにユーザーフレンドリーであるかという事実はさておき、Windows ベースのシステムを維持することは無視できないことであることに誰もが同意するでしょう。早急なトラブルシューティングが必要な重大な問題が発生する可能性があります。問題が深刻なレベルの場合は、特定の操作を実行する必要がある場合があります。そのため、事前に対処法を知っておくことが常に重要です。幸いなことに、すべての Windows システムには、時には救世主となる特定の問題解決メカニズムが備わっています。
を使用している場合は、表面デバイスと実行中Windows 11/10OS の場合は、Surface デバイスで Windows 10 を復元、リセット、ダウングレード、再インストールする方法について Microsoft が推奨する手順に基づいたこのチュートリアルに興味があるはずです。
システム復元ポイントから Microsoft Surface を復元する
あシステムの復元ポイントシステム ファイルの保存された状態です。問題が発生した場合は、この機能を使用してシステムを以前の正常な時点に復元できます。それでもWindows は復元ポイントを自動的に作成します特にシステムに変更を加えている場合は、時々手動で作成することをお勧めします。
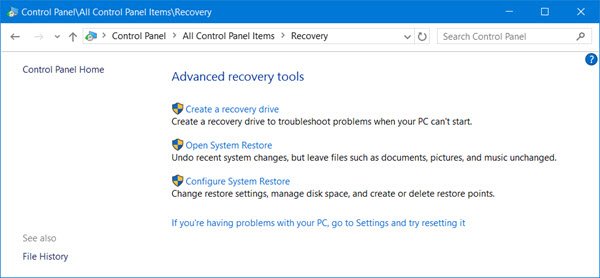
システム復元ポイントから Surface Pro を復元する方法は次のとおりです。
- スタートボタンを押したままにして、「コントロールパネル」を選択します。
- 右上隅にある検索ボックスに移動し、次のように入力します。回復。
- それを選択し、次の場所に移動します回復 > システムの復元を開く > 次へ。
- ここに復元ポイントのリストが表示されます。適切なものを選択し、クリックします次へ > 終了。
これを行うと、システムを以前の状態に戻すことになり、その間に実行されたインストール、ドライブ、アップデートはすべて削除されます。
復元ポイントが利用できない場合
もしあなたがシステム内に復元ポイントが見つかりません、次のようにして問題を解決できますSurface をリセットするデバイス。 Windows をリセットした直後に、次の手順に従ってシステムの保護がオンになっていることを確認します。
- [スタート] を右クリックするか長押しして、[コントロール パネル] を選択します。
- 右上隅にある検索ボックスに移動し、次のように入力します。回復。
- に移動しますシステムの復元の設定 > 設定。
- 「システム保護をオンにする」チェックボックスを選択します
Windows 11/10にサインインできない場合
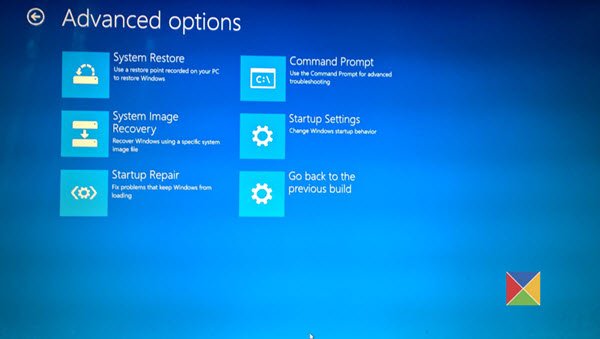
システムにサインインできない場合は、Windows 回復環境でシステムを復元できます。
- Windows サインイン画面で、力。
- Shift キーと Alt キーを押したままにして、選択します再起動。
- あなたは見るでしょうオプション選択画面。選択トラブルシューティングを行います。
- に行く[詳細オプション] > [システムの復元]。
- 要求されたら、回復キーを入力します。対象のオペレーティング システムを選択し、クリックします。次。
- 復元ポイントを選択し、次へ >完了。
- 続行するように求められたら、選択しますはい。
プロセスが完了すると、システムを起動できるようになります。
Windows 11/10が起動できない場合
もしあなたがSurface デバイスを起動できませんまったく問題がない場合は、システムの復元を実行することをお勧めします。Windows 回復環境、次の手順に従ってください –
- USB 回復ドライブを使用して Surface Pro を起動します。これを行うには、起動可能な USB ドライブ (FAT32 ファイル システムにフォーマット済み) を USB ポートに挿入します。長押しします音量を下げるキーを押しながら、電源ボタンを押して放します。 Surface ロゴが表示されたら、音量を下げるボタンを放します。
- Windows では、言語とキーボード レイアウトの入力を求められます。それらを適切に選択してください。
- に移動します[トラブルシューティング] > [詳細オプション] > [システムの復元]。
- 回復キーを求められたら、それを入力します。その後、ターゲットのオペレーティング システムを選択し、次。
- 適切な復元ポイントを選択します。
- 選択次へ > 終了をクリックしてウィザードを完了します。
プロセスが完了すると、Surface を起動できるようになります。
Surface Pro をリセットする
リセットすると、Windows を再インストールできます。ファイルを保持するか、ファイル全体を削除するかを選択できます。これは、システムがうまく動作せず、かなりの期間新しいものをインストールしなかった場合に便利です。さらに、復元しても問題が解決しない場合に行う次のステップは、リセットです。以下の手順に従って、Surface Pro をリセットします。
- に行く始めるそして、に移動します[設定] > [更新とセキュリティ] > [回復]。
- 選択この PC をリセットするそして選択します始めましょう表示された 3 つのオプションから適切なオプションを選択します。それぞれが行うことは次のとおりです。
- ファイルを保存してください:このオプションでは、PC に付属の個人用ファイルとアプリを保持したまま、Windows 11/10 を Surface Pro に再インストールします。ただし、設定に加えられた変更、インストールされているアプリとドライバーは削除されます。
- すべてを削除します:名前が示すように、これはすべてを掃除します。これを選択すると、設定およびインストールしたアプリ/ドライバーに加えた変更とともに、すべての個人ファイルが削除されます。元に戻したり回復したりできない可能性があるため、これを選択するときは注意してください。
- 工場出荷時の設定を復元します。このオプションでは、OS と付属のアプリを再インストールすることで、システムを入手したときの状態に戻します。個人ファイル、設定の変更、インストールしたアプリ/ドライバーが削除されます。
Windows 11/10 にアップグレードし、アップグレード後 1 か月以内に Surface Pro をリセットした場合は、次の手順を実行しない限り、前のバージョンにダウングレードすることはできないことに注意する必要があります。30日経過してもダウングレード可能。
詳しい方法についてはこちらをご覧くださいWindows 10をリセットする。
Windows にサインインできない場合
何らかの理由でシステムにサインインできない場合は、回復環境から Surface Pro をリセットできます。
- 選択力Windows サインイン画面で。
- キーボードの Shift キーと Alt キーを選択して押したまま、再起動。
- あなたは見るでしょうオプションを選択してください画面、選択トラブルシューティング。
- 選択この PC を休ませるをクリックし、適切なオプションを選択しますすべてを削除するまたはファイルを保管しておいてください。
Surface を起動できない場合
Surface Pro で Windows をまったく起動できない場合は、Windows 回復環境からリセットすることをお勧めします。次の手順に従ってください
- USB 回復ドライブを使用して Surface Pro を起動します。これを行うには、起動可能な USB ドライブ (FAT32 ファイル システムにフォーマット済み) を USB ポートに挿入します。音量小キーを押したまま、電源ボタンを押して放します。 Surface ロゴが表示されたら、音量を下げるボタンを放します。
- > Windows では、言語とキーボード レイアウトの入力を求められます。それらを適切に選択してください。
- 選択トラブルシューティング > この PC をリセットする。選ぶファイルを保管しておいてくださいまたはすべてを削除します。
ウィザードが完了すると、システムを通常どおり使用できるようになります。
以前のバージョンの Windows 11/10 にダウングレードする
以前のバージョンの Windows をインストールしたい場合は、Windows 10からのロールバック。このオプションは、アップグレード直後から 1 か月以内に Windows 8 または Windows 8.1 から Windows 10 にアップグレードしたユーザーのみが利用できます。ここで言及が必要な重要なことは、1 か月以内にシステムをリセットした場合、このオプションも利用できないということです。30日経過してもダウングレード可能。もう 1 つは、Windows に付属していたメールやピープルなどの一部のアプリは、Windows 8.1 に戻すと動作しなくなる可能性があり、再インストールが必要になる場合があります。戻るには、以下の手順に従ってください –
- 「スタート」に移動し、次の場所に移動します設定 > アップデートとセキュリティ > リカバリ。
以前のバージョンに戻すには、いくつかのことを行う必要がある場合があります。
1]すべてを$Windows.~BT、$Windows.~WSそしてWindows.oldアップグレード後のフォルダー。
2] アップグレード後に追加したユーザー アカウントを削除します。
3] 以前のバージョンにサインインできるようにするために使用したパスワードがある場合は、それを保存してください。
4] アップグレードに使用した USB スティックを手元に用意しておいてください。
「戻る」が利用できない場合
購入した Surface Pro に Windows 10 が付属していた場合、元に戻すという選択肢はありません。問題が発生した場合、できることはマシンを工場出荷時の設定にリセットすることだけです。その方法については、上記のセクションを参照してください。 Windows 10 にアップグレードする前に回復ドライブがある場合は、設定でオプションが利用できない場合でも、それを使用して工場出荷時の設定 (次のセクションで説明) に復元することもできます。
Windows Insider の場合
Windows Insider プログラムのメンバーでプレビュー ビルドを実行している場合、問題が発生した場合は、次の場所に移動してください。[スタート] > [設定] > [更新とセキュリティ] > [回復]。下以前のビルドに戻り、選択する始めましょう。
回復ドライブを使用して Windows を再インストールする
回復ドライブが利用可能で、問題が原因でシステムが起動しない場合は、このメカニズムを使用できます。 Windows 11/10 を実行している Surface Pro で使用するには、次の手順に従ってください。
- まず、Surface をシャットダウンし、接続していることを確認します。次に、USB 回復ドライブを USB ポートに挿入します。
- 電源ボタンを押して放しながら、音量ダウンキーを押し続けます。 Surface ロゴが画面に表示されたら、音量を下げるボタンを放します。
- 適切な言語とキーボード レイアウトを選択します。その後、次のようになります。オプションを選択してください画面で、選択しますトラブルシューティング > ドライブから回復する。 Windows が回復キーを要求した場合は、単に選択するだけで済みます。このドライブをスキップします画面の下部にあります。
- その後、選択してくださいドライブを完全にクリーンアップしますまたはファイルを削除するだけです必要に応じて。選択回復。
選択したオプションに応じて、ウィザードは数分間実行されます。変更を促すメッセージが表示された場合は、TPMを選択するだけですわかりました。ここで言及する必要がある重要なことの 1 つは、Windows 10 で回復ドライブを作成するときにシステム ファイルをバックアップしないことを選択した場合、それを使用して Windows を再インストールすることはできないということです。
Surface Pro を工場出荷時の設定に戻すにはどうすればよいですか?
Surface Pro を工場出荷時の設定に復元するには、上記のガイド全体に従う必要があります。 Windows 11 または Windows 10 のどちらを実行している場合でも、手順はほぼ同じです。したがって、次の手順に従って、Surface Pro を工場出荷時のデフォルトにリセットまたは復元できます。
Microsoft Surface をリフレッシュするにはどうすればよいですか?
Microsoft Surface と通常のデスクトップ コンピューターをリフレッシュすることは、それほど違いはありません。ただし、最初のステップでわずかな変化が見つかるかもしれません。その後、このガイドに従って、すぐに Microsoft Surface を更新できます。
ではごきげんよう。