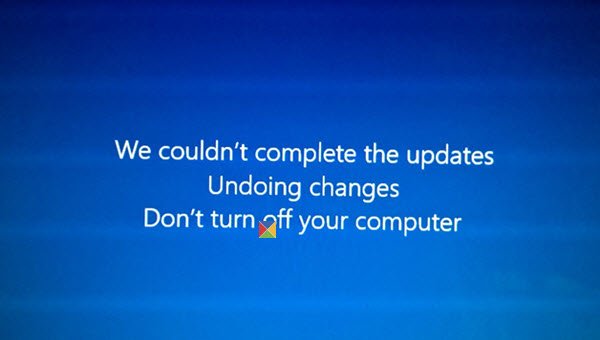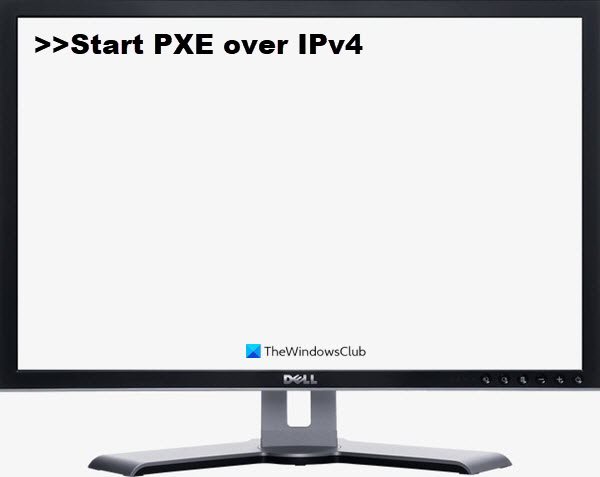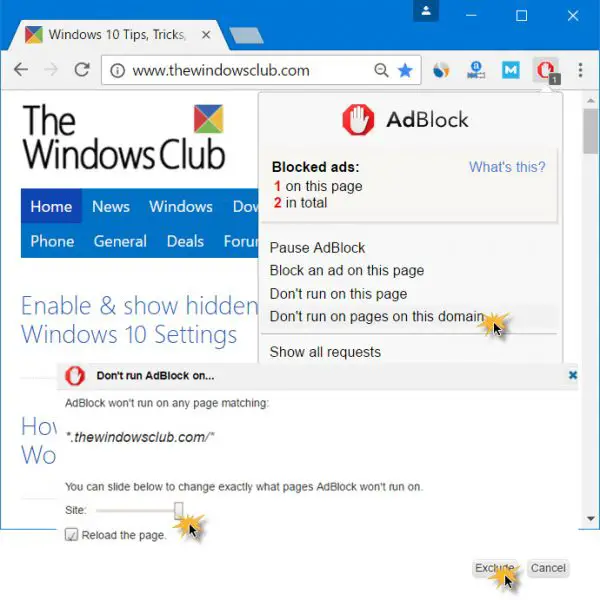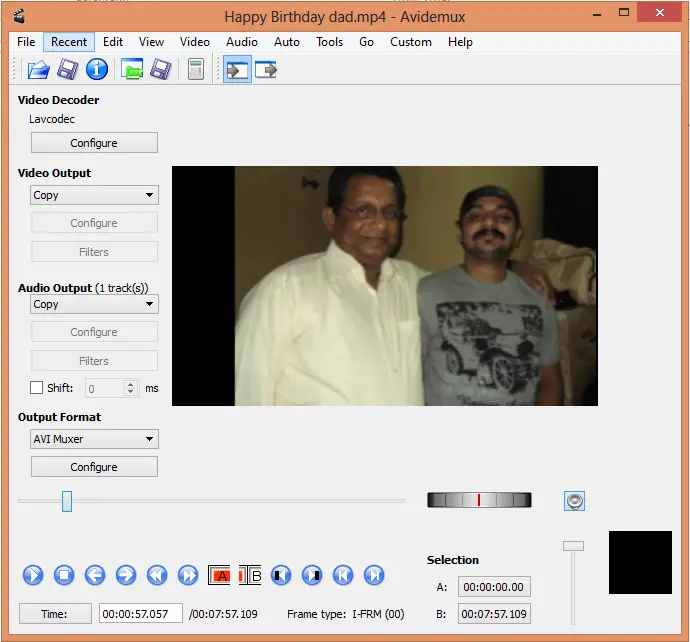にアップグレードした後、Windows 11 または Windows 10システムまたは C ドライブ上に 2 つのフォルダーがあることに気づくでしょう。$Windows.~BTそして$Windows.~WS。これらのフォルダーは、アップグレード プロセス中に Windows によって作成されます。ここでの問題は、これらの $Windows.~BT フォルダーと $Windows.~WS フォルダーを削除しても安全でしょうか?
これらの隠しフォルダーを表示するには、エクスプローラーで C ドライブを開き、[表示] タブで [隠しファイルを表示する] チェックボックスをオンにします。
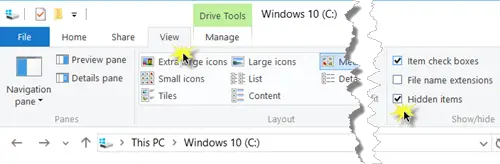
これら 2 つのフォルダーが表示されます。
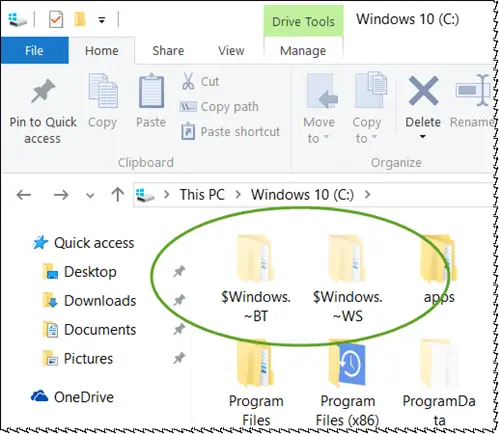
これらを右クリックし、「プロパティ」を選択します。 $Windows.~BT は約 625MB、$Windows.~WS は約 5.6GB を占有していることがわかります。したがって、これらを削除すると、多くの貴重なディスク領域が再利用されることになります。
$Windows.~BT および $Windows.~WS フォルダを削除しても安全ですか?
$Windows.~BT および $Windows.~WS は一時フォルダーなので、安全に削除できます。
それらを右クリックして「削除」を選択できない場合は、次のコマンドを使用して権限を変更し、強制的に削除できます。
[スタート] ボタンを右クリックして WinX メニューを開きます。 [コマンド プロンプト (管理者)] を選択します。
以下をコピー&ペーストして Enter キーを押し、$Windows.~BT ディレクトリの内容を削除します。
takeown /F C:\$Windows.~BT\* /R /A icacls C:\$Windows.~BT\*.* /T /grant administrators:F rmdir /S /Q C:\$Windows.~BT\
次の内容をコピーして貼り付け、Enter キーを押して、$Windows.~WS ディレクトリの内容を削除します。
takeown /F C:\$Windows.~WS\* /R /A icacls C:\$Windows.~WS\*.* /T /grant administrators:F rmdir /S /Q C:\$Windows.~WS\
これが機能すると、次のようなメッセージが表示されます。正常に処理されましたメッセージ。
これが初めて機能しない場合、または次のようなエラーが発生する場合があります。アクセスが拒否されましたメッセージが表示された場合は、コンピュータを再起動し、これらのコマンドを再度実行してください。
「」というメッセージが表示された場合システムは指定されたファイルを見つけることができません」というメッセージは、フォルダーがすでに削除されていることを意味します。
Windows 10 へのアップグレード後にさらにファイルやフォルダーを削除する必要がある場合は、次のように検索できます。ディスクのクリーンアップを右クリックして選択します。管理者として実行。
オプションが表示されます以前の Windows インストール。このオプションをチェックし、他のチェックされたオプションを確認して、「はい」をクリックします。これにより、222GB のスペースが解放されます。このオプションを選択すると、ディスク クリーンアップ ツールによってWindows.oldフォルダー$Windows.~BT フォルダも同様ですが、$Windows.~WS フォルダは含まれません。

Windows 11/10 インストールが正常に動作していることが確認でき、今後削除する予定がない場合にのみ、これら 2 つの $Windows.~BT フォルダーと $Windows.~WS フォルダーを Windows.old フォルダーとともに削除することをお勧めします。コンピュータを復元またはロールバックします。なぜなら、そうしようとすると、申し訳ありませんが、もう戻ることはできませんメッセージ。
については次をお読みください。パンサーフォルダーそして$SysReset フォルダー。