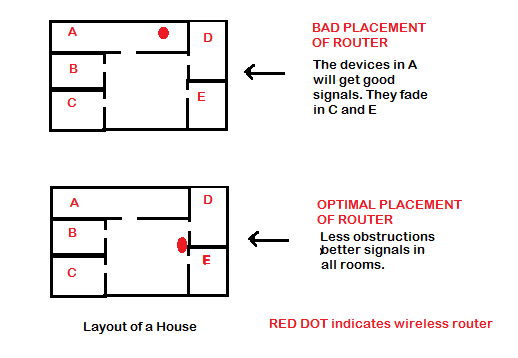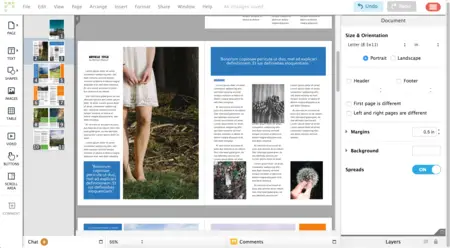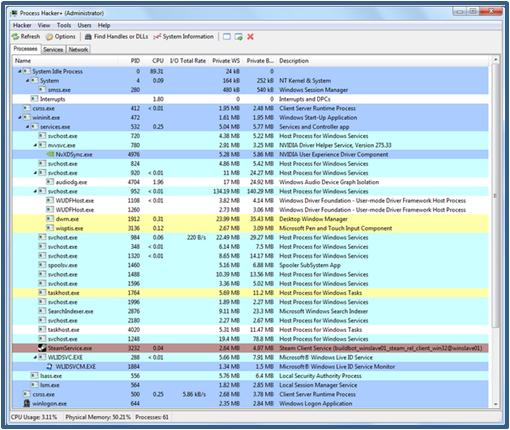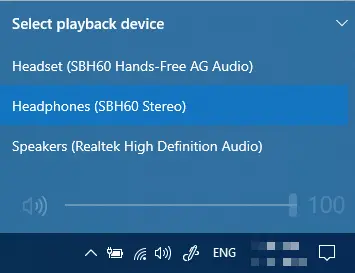多くのコンピュータ ユーザーは Microsoft の Surface 製品に投資することを決めていますが、Surface デバイス シリーズは依然として最高の製品の 1 つであるため、これは悪い考えではありません。Windows 11/10そこにあるコンピューター。トップに立つことは、常に順風満帆であることを意味するわけではありません。そのため、一部のユーザーは、画面が自動的に不規則に暗くなるなどの問題に遭遇しています。
Surface Pro の画面が暗くなる問題
最も顕著な問題の 1 つは、Surface Pro。ご存知のとおり、デバイスでは画面が暗くなる問題が発生することがあります。これは、特にデバイスを定期的に使用する人にとっては非常に迷惑になる可能性があります。
ただし、心配する必要はありません。Surface Pro 4 を専門家に送ったり、Microsoft に返送したりせずに、画面が暗くなる問題を解決できる方法がいくつかあります。ここで、これは一般的な問題であることを指摘しておく必要があります。したがって、それをあまり真剣に受け止めるべきではありません。
さて、この問題を解決する方法について話しましょう。記載されている手順に必ず従ってください。すぐに使い始めることができることをお約束します。
1] Windows Update経由でアップデートを確認する
Windows 11
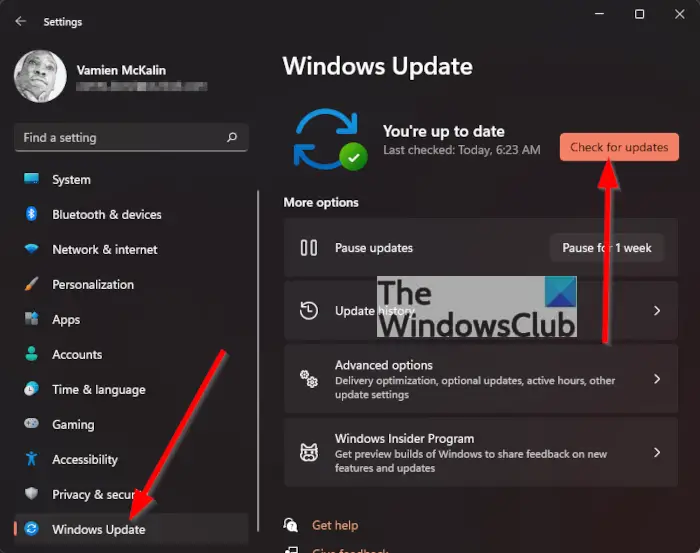
Surface Pro の画面が暗くなる問題は、最新の更新プログラムが利用可能な場合はそれをインストールするだけで解決できます。 Microsoft は、Surface 製品ラインに関しては定期的に更新プログラムをリリースする傾向があるため、更新プログラムを確認することから始めるのは理にかなっています。
最新のアップデートを確認するには、Windows キー + I、そこから下に移動しますWindowsアップデート一番下にあります。 [Windows Update] ボタンを選択し、必ずクリックしてください。アップデートをチェックする。
Windows 10
Windows 10 では、次の手順に従います。
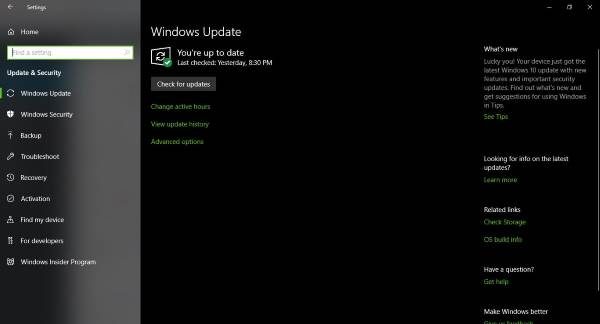
最新の Windows Update を確認するには、次の場所に移動します。設定 > アップデートとセキュリティをクリックし、「アップデートの確認」オプションをクリックします。
運が良ければ、コアコンポーネントはインテルから提供されているため、インテル自身からの新しいアップデートに遭遇することさえあるかもしれません。
さて、もっと興味があるなら、グラフィックカードドライバーの更新、に行きますデバイスマネージャそしてそこから確認してください。をクリックするだけですコルタナボタン、タイプデバイスマネージャーの設定検索ボックスに入力し、オプションが利用可能になったらクリックします。
あるいは、Intel Web サイトにアクセスして、最新の Intel グラフィックス ドライバーを手動でダウンロードすることもできます。
2] 新しいグラフィックカードドライバーをインストールします
Microsoft Surface Pro 製品の画面が暗くなる問題を解決できるもう 1 つの手順は、新しいグラフィック カード ドライバーをダウンロードしてインストールすることです。これを行う方法を学ぶには、以下を読む必要があります。Windows 11でグラフィックドライバーを更新する方法。
3] Windows 11/をアップデートした後に問題が発生しましたか?ロールバックしましょう
機能のアップグレード後に問題が発生した場合は、次のことを行うとよいでしょう。ロールバックを検討する。
Windows 11

Windows 11 オペレーティング システムを更新した後に問題が発生した場合、最善の策は、更新を以前のバージョンにロールバックすることです。
これをタイムリーに行うには、アイコンをクリックして設定アプリを起動してください。Windows キー + Iを選択し、Windowsアップデート。そこから、に移動します更新履歴 > 更新のアンインストール。最新のものを見つけるアップデートインストールされているので、削除します。
それが完了したら、コンピュータを再起動します。次に、すべてが正常に戻っているかどうかを確認します。機能のアップグレード後に問題が発生した場合は、次のことを検討してください。ロールバック。
Windows 10
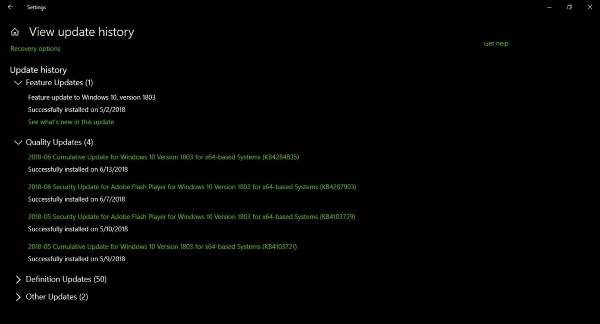
を起動します。設定アプリをクリックして、Windows キー + Iを選択し、更新とセキュリティ > Windows Update。そこから、に移動します更新履歴 > 更新のアンインストール。インストールされている最新のアップデートを見つけて削除します。
それが完了したら、コンピュータを再起動します。次に、すべてが正常に戻っているかどうかを確認します。
4] 明るさの調整がオンですか?オフにしてください
電力を節約するということになると、明るさの調整が重要になります。気づいていない人のために、適応的な明るさは、一定レベルの光を求めて部屋と周囲をスキャンするように設計されています。検出した内容に応じて、システムは画面の明るさを自動的に変更します。これはスマートフォンでかなり前から人気のある機能です。動作しますが、動作しない場合もあります。
Windows 11
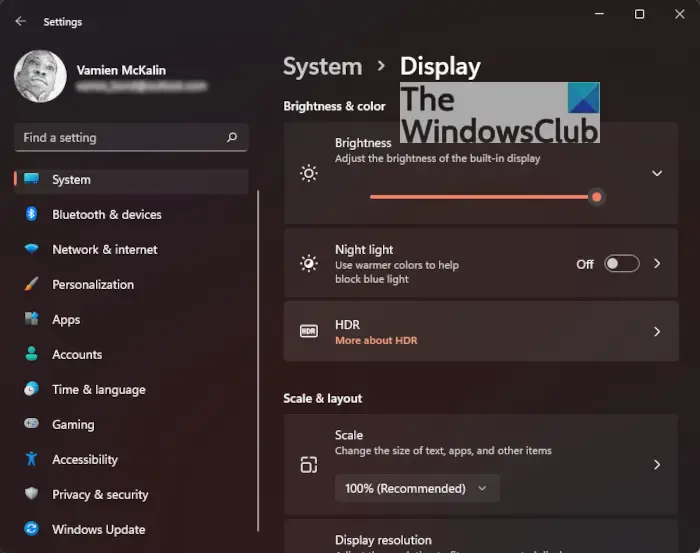
電力を節約するということになると、明るさの調整が重要になります。気づいていない人のために説明すると、明るさの調整は、部屋と周囲をスキャンして一定レベルの光を探すように設計されています。検出した内容に応じて、システムは画面の明るさを自動的に変更します。
これはスマートフォンでかなり前から人気のある機能です。動作しますが、動作しない場合もあります。
明るさの自動調整をオフにするには、まず [設定] メニューを開く必要があります。Windows キー + I、そこから、に行きますシステム > ディスプレイ。さて、から画面セクションで、選択することになります輝度そこから、関連するオプションが表示されるはずです。適応型明るさ必要な変更を加えます。
Windows 11 コンピューターを再起動し、画面が暗くなる問題が依然として迷惑かどうかを確認します。
Windows 10
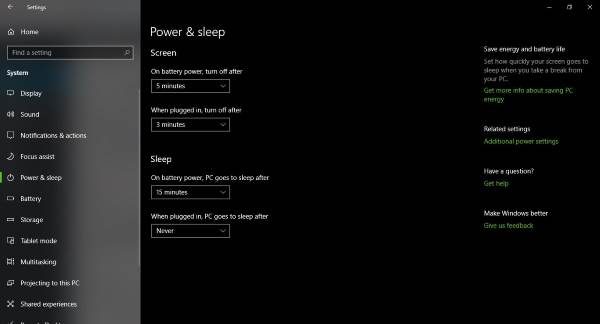
明るさの自動調整をオフにするには、Windows 検索を起動して、電源オプションを検索します。検索クエリにポップアップが表示されたら、クリックします。電源オプション、次に電源プランを選択し、最後に をクリックしますプラン設定の変更。
次のステップは、「変更」に移動することです。高度な電源設定、 それからディスプレイ > 適応型明るさを有効にする。ここから、「プラグインとバッテリーオン」をオフに変更すれば完了です。クリックわかりました、コンピュータを再起動して、次に進みます。
5] グラフィックソフトウェアの設定を確認する
Intel と AMD はどちらも、ディスプレイ設定を変更できるソフトウェアを提供しています。 Surface デバイスは Intel を搭載しているため、Intel グラフィックス ソフトウェアを探し、何らかの理由で明るさを変更する設定があるかどうかを確認する必要があります。
画面が突然暗くなったのはなぜですか?
これは通常、AC アダプターのコードを紛失したり、誰かが電源を切ったりしたときに発生します。これが発生すると、バッテリーモードが作動し、明るさが低下します。
暗いページでは画面が暗くなるのはなぜですか?
この問題は、このように動作するように設計されたラップトップで発生します。暗い背景では輝度を下げることができるため、バッテリー寿命を節約します。ただし、背景が白いと明るくなります。これは動的な明るさの変化にも関係します。
何も役に立たない場合は、次のことを検討してください。Surface Pro デバイスをリセットする。
参考になる関連記事:

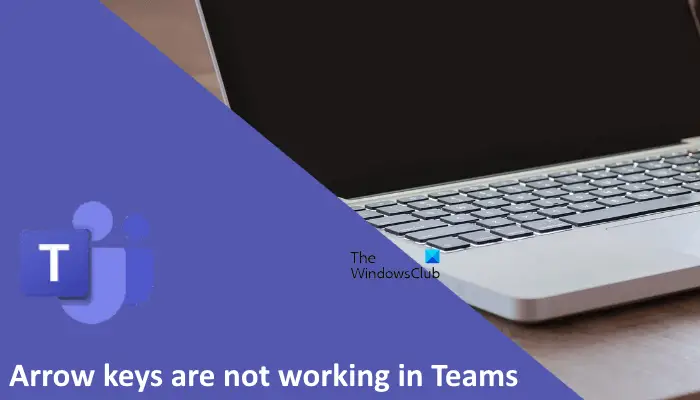
![Steam の再起動が必要と表示される Elden Ring [修正済み]](https://rele.work/tech/hayato/wp-content/uploads/2025/09/Steam-restart-required-says-Elden-Ring.png)