多くの人やほとんどのパワー ユーザーは、コンピューター上で操作を実行するためにキーボード ショートカットを使用する傾向があります。たとえば、CTRL+Shift+ESC を使用すると、タスク マネージャーが表示されます。したがって、Shift キーは、単にテキストを読み込むために押し続けるだけではなく、コンピューターの操作において非常に重要な役割を果たします。今なら、シフトキーWindows 11/10 PC でキーボードの が機能しない場合、この投稿では問題を解決する方法を示します。

Windows 11/10でShiftキーが機能しない
右または左を取り除くさまざまな方法がありますShiftキーが機能しないWindows 11/10 の問題:
- キーとキーボードを物理的に掃除する
- スティッキーキーを無効にします。
- キーボードドライバーを更新、再インストール、またはロールバックします。
- 別のシステムでキーボードをテストします。
- 接続を確認してください
- ハードウェアのトラブルシューティング ツールを実行する
- クリーン ブート状態でのトラブルシューティング。
1] キーとキーボードを物理的に掃除します
何かが詰まっていたり、キーのスムーズな動作を妨げていないかを確認する必要があります。必要に応じて、キーとキーボードを物理的に掃除します。
2] スティッキーキーを無効にする
WINKEY + I コンボを押して、Windows 10設定アプリ。次に、次の場所に移動しますアクセスのしやすさ > キーボード。
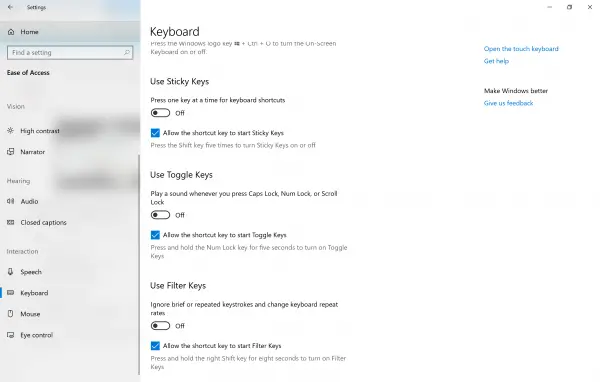
のセクションの下に、スティッキーキー、のオプションがあることを確認してくださいキーボード ショートカットを使用するには、一度に 1 つのキーを押します切り替わるように設定されていますオフ。
でWindows 11、ここにこれらの設定が表示されます。
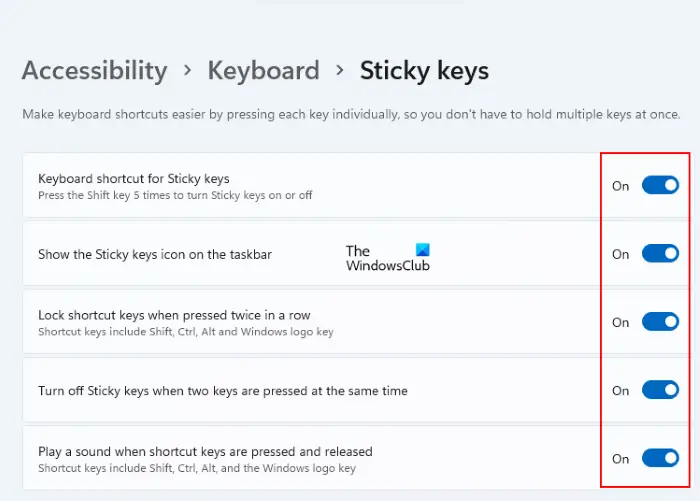
Windows 11 の [設定] > [アクセシビリティ] > [キーボード] > [固定キー]。
3] キーボードドライバーの更新、再インストール、またはロールバック
次のいずれかを行う必要がありますドライバーを更新またはロールバックする。ドライバーを更新したばかりで、それ以降に問題が発生した場合は、ドライバーをロールバックする必要があります。まだ更新していない場合は、このデバイス ドライバーを最新バージョンに更新すると解決する可能性があります。
使用する必要があるドライバーは、次のオプションにあるものです。キーボード。
ドライバーをアンインストールしてから、Web で検索してダウンロードすることもできます。ドライバーの最新バージョンそしてそれをインストールします。これで問題が解決するかどうかを確認してください。
4] 別のシステムでキーボードをテストする
このキーボードを別のシステムで使用してみて、そこで機能するかどうかを確認できます。これにより、問題が PC にあるのか、キーボードにあるのかがわかります。
5]接続を確認してください
キーボードに使用している接続モードが正常に動作しているかどうかを確認してください。 Surface 2-in-1 デバイスの場合は、接続ピンをクリーニングして問題が解決するかどうかを確認してください。
6] ハードウェアのトラブルシューティング ツールを実行します。
を実行してみてくださいハードウェアのトラブルシューティング。これにより問題が自動的に解決される可能性があります。
7] クリーン ブート状態でのトラブルシューティング
あクリーンブートシステムの問題を診断し、後でトラブルシューティングするために使用されます。クリーン ブート中は、最小限の数のドライバーとスタートアップ プログラムでシステムが起動され、干渉するソフトウェアの原因を特定するのに役立ちます。
クリーン ブート状態で起動したら、プロセスを次々と有効にして、どのプロセスで問題が発生するかを確認します。そうすることで犯人を見つけることができます。
これで Shift キーが機能するようになれば幸いです。
関連記事:

![Adobe PDF Reader でテキストを選択またはハイライトできない [修正]](https://rele.work/tech/hayato/wp-content/uploads/2023/11/rectangle-adobe-reader.png)
![Outlook がアカウントの追加でスタックする [修正]](https://rele.work/tech/hayato/wp-content/uploads/2024/03/Outlook-stuck-on-adding-account.png)

![Edge または Chrome で固定されたタブの固定が解除される [修正]](https://rele.work/tech/hayato/wp-content/uploads/2024/08/Pinned-tabs-getting-unpinned-Edge-Chrome.png)

