Windows 11 および Windows 10 のナンバー ロック (Num Lock キー) が有効になっていても機能しない場合があり、数字を扱う作業をしている人にとっては不便になります。同じ問題に直面している場合は、この記事で複数の解決策を見つけることができます。次の場合に何をすべきかをすでに見てきました。高速スタートアップにより Num Lock が機能しない。次に、一般的な場合にこの問題が発生した場合に何ができるかを見てみましょう。

Windows 11/10でNum Lockが機能しない
修正するにはNum Lock が機能しないWindows 11/10 で問題が発生した場合は、次の手順に従ってください。
- クリーン ブート状態でのトラブルシューティング
- デバイスドライバーを更新する
- 互換モードでドライバーをインストールする
- マウスキーをオフにする
- レジストリエディターの方法
これらの手順の詳細については、読み続けてください。
1] クリーン ブート状態でのトラブルシューティング
あクリーンブートシステムの問題を診断し、後でトラブルシューティングするために使用されます。クリーン ブート中は、最小限の数のドライバーとスタートアップ プログラムでシステムが起動され、干渉するソフトウェアの原因を特定するのに役立ちます。
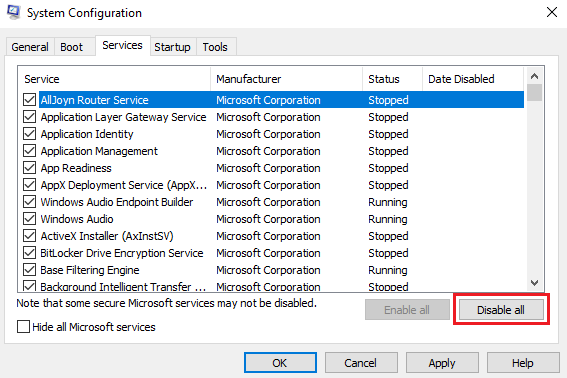
クリーン ブート状態で起動したら、プロセスを次々と有効にして、どのプロセスで問題が発生するかを確認します。したがって、犯人を見つけることができます。
関連している:Caps Lock または Num Lock がオンまたはオフにならない
2] デバイスドライバーを更新する
ハードウェアに問題が発生した場合は、常に次のことを行う必要があります。デバイスドライバーを更新する。デバイス マネージャーを開き、キーボード ドライバーを更新します。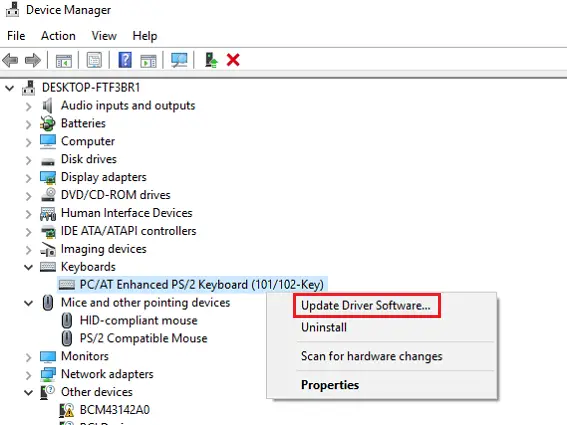
それでも問題が解決しない場合は、製造元の Web サイトからドライバーを直接ダウンロードして再インストールすることを検討してください。
ヒント:NumBlock は、Num Lock キーの制御、有効化、無効化に役立ちます。
3] 互換モードでドライバーをインストールします
既存のドライバーを更新しても互換性がない場合は、メーカーの Web サイトからダウンロードして、互換モードそしてそれが機能するかどうかを確認してください。その方法は次のとおりです。
- ドライバー セットアップ ファイルを右クリックし、次の場所に移動します。プロパティそして、互換性タブ。
- 「」をチェックしてください。このプログラムを互換モードで実行する" オプション。
- ソフトウェアでサポートされている以前のバージョンを選択します。
- クリック適用するに続くわかりました。
- インストールされるはずのドライバーをインストールします。
- インストールが完了するまで待ち、デバイスを再起動します。
問題の根本原因が古いドライバーまたは互換性のないドライバーである場合、この方法で問題は確実に解決されます。製造元の Web サイトにアクセスして、最新のテンキー ドライバーをダウンロードできます。ただし、ドライバーにまったく問題がない可能性もあります。このためには、次の方法があります。
4] マウスキーをオフにする
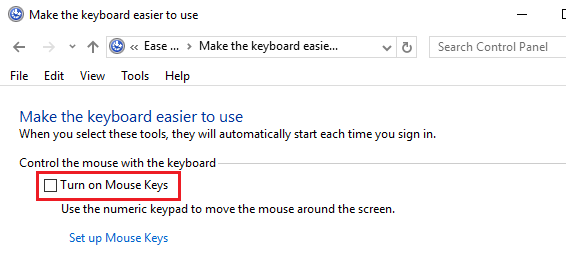
これを試して、役立つかどうかを確認してください。
- に行きますコントロールパネルからのスタートメニュー。
- に移動します。簡単アクセスセンター。
- に行くキーボードを使いやすくする。
- に移動しますキーボードでマウスを制御する「」のチェックを外しますマウスキーをオンにする" オプション。
- をクリックしてください適用するそして「OK」になります。
基本的に、すべては単純な設定の問題に帰着する可能性があり、これが当てはまる場合はこの手順で解決されます。大丈夫です。
5]レジストリエディタの方法
マウス キーによる方法が機能する場合でも、使用できる別のオプションがあります。複雑な方法を使用したい場合、または実際に別の解決策が必要な場合は、これが最適です。 Windows レジストリに変更を加えているので、次のことを行うのが賢明であることを覚えておいてください。システムの復元ポイントを作成する何か問題が起こった場合に備えて。それが完了したら、次の手順に従います。
走る登録編集を開くにはレジストリエディタ。
次のキーに移動します。
HKEY_CURRENT_USER\Control Panel\Keyboard
というレジストリ文字列を見つけます。初期キーボードインジケーター。これは、キーボード レジストリ キーの右側のパネルにあります。これをダブルクリックし、値のデータを「」に設定します。2'、 クリックわかりました。
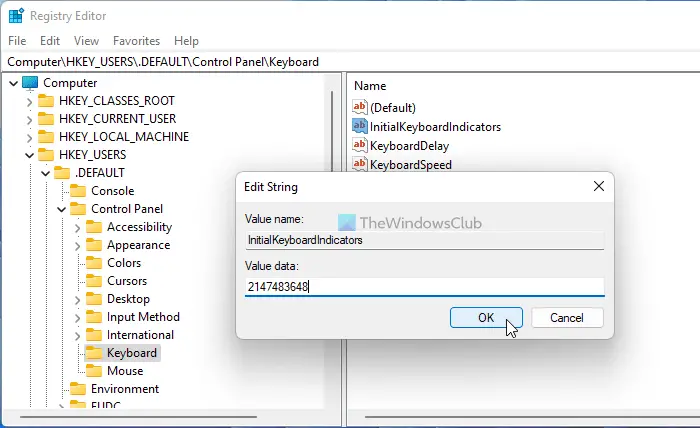
次に、このキーに移動します。
HKEY_USERS\.DEFAULT\Control Panel\Keyboard
次に、名前にレジストリ文字列を設定しますInitialKeybaordIndicators値を次のように設定します2147483648。
クリックわかりましたそして閉じますレジストリエディタ。
デバイスを再起動します。
読む:テンキーがありませんか?Windows でキーボードのテンキーをエミュレートする
NumLock ボタンが機能しないのはなぜですか?
コンピューター上で NumLock ボタンが機能しない理由は多数考えられます。使用しているデバイスによっては、解決策が若干異なる場合があります。たとえば、ラップトップを使用している場合は、ほこりがないかどうかを確認する必要があるかもしれません。一方、ワイヤレス キーボードを使用している場合は、バッテリーが充電されていることを確認してください。
関連している:起動時または再起動時に Num Lock を有効にするWindows 11/10の場合。
Windows 11/10 で NumLock を修正するにはどうすればよいですか?
この記事では、Windows 11/10 で NumLock が機能しない問題を修正するためのすべての解決策について説明します。これらとは別に、他のすべてのボタンも同様に機能するかどうかを確認する必要があります。そうでない場合は、自宅では解決できない内部的な問題が発生している可能性があります。また、正しいレジストリ値の設定、ドライバーのインストール、各ドライバーの更新なども試してください。
ここでは考えられるすべてのソフトウェア レベルの解決策に取り組んできましたが、問題が解決しない場合は、ハードウェアに問題があると考えて間違いありません。その問題については技術者に相談する必要があります。
関連記事:






