一部の Windows ユーザーが直面する比較的一般的な問題は、Windows 11/10 で Numerical Lock キーまたは Num Lock が有効になっていない、オフになっている、機能していない、または起動時または再起動時に非アクティブであることが判明することです。このガイドでは、その方法を説明します。Windows 11/10で起動時または再起動時にNum Lockを有効にする。 Windows のスタートアップで Num Lock が機能しない場合は、次のガイドを使用して修正することもできます。
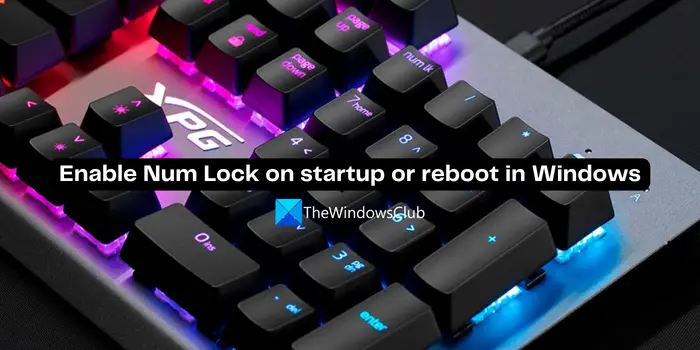
スタートアップ時に Num Lock が機能しない
何か分からない人のために高速スタートアップということについて、簡単に説明します。機能は次のように呼ばれますハイブリッドシャットダウン。Windows は、ユーザー セッションを閉じるまではシャットダウンによってこれを行いますが、その時点で、システム サービスを続行して終了し、セッション 0 をシャットダウンする代わりに、Windows は休止状態になります。と呼ばれていますハイブリッドシャットダウン。これがどのように機能するかというと、Windows は実行中のアプリケーションにメッセージを送信し、データと設定を保存する機会を与えます。アプリケーションは、実行中の作業を完了するために少し余分な時間を要求することもできます。その後、Windows はログオンしている各ユーザーのユーザー セッションを閉じ、Windows セッションを休止状態にします。ここで少し絵を使った説明をします。
高速スタートアップを無効にすることが Num Lock にどのような影響を与えるかはわかりませんが、この問題に直面しているシステムでは、高速スタートアップを無効にすることで効果がありました。
Windows 11/10で起動時または再起動時にNum Lockを有効にする
Windows 11/10で起動時または再起動時にNum Lockを有効にしたい場合は、次の方法を使用して有効にすることができます。
- 高速スタートアップを無効にして Num Lock を有効にする
- レジストリ調整を使用して起動時に Num Lock を有効にする
- 起動時にNumLockスクリプトを実行する
それぞれの方法の詳細を見てみましょう。手順を実行するには管理者権限が必要です。
1] 高速スタートアップを無効にして Num Lock を有効にする
- Win + Xを押して、「コントロールパネル」をクリックします
- をクリックしてください電源プラン
- 今すぐクリックしてください電源ボタンの動作を選択する左側のパネルに
- 今すぐ選択してください現在使用できない設定を変更します。
- 下にスクロールしてチェックを外します高速スタートアップをオンにする (推奨)
それでおしまい。シャットダウンして再起動した後、NumLock は最後の構成を保持するはずです。
2] レジストリ調整を使用して起動時に Num Lock を有効にする
2 番目の方法はレジストリ設定を変更するもので、Windows 11/10 ユーザーはこれを試すことができます。私は強く言います推薦するを取るレジストリのバックアップそしてシステムの復元ポイントを作成する初め。それが完了したら、次の手順に従います。
- Win + Rを押して入力します登録編集
- レジストリキーに移動しますHKEY_USERS\.Default\コントロール パネル\キーボード
- 「」を右クリックします。初期キーボードインジケーター「変更」を選択し、「値のデータ」を次のように変更します。2。
- レジストリを終了します。
注記:デフォルト値のデータが 2147483648 である場合。それも問題なく、ほとんどのインストールではデフォルトです。
ヒント:簡単に有効にすることができ、Num Lock キーを無効にするWindows ラップトップで NumBlock を使用する
こちらもお読みください:Num Lock キーが機能しない
3] 起動時にNumLockスクリプトを実行する
- 「ファイル名を指定して実行」プロンプトを開き、「メモ帳」と入力して Enter キーを押します。
- 以下をコピーしてメモ帳に貼り付け、VBS 拡張子を付けた覚えやすい名前で保存します。 (例:enablenumlock.vbs)
set WshShell = CreateObject("WScript.Shell")
WshShell.SendKeys "{NUMLOCK}"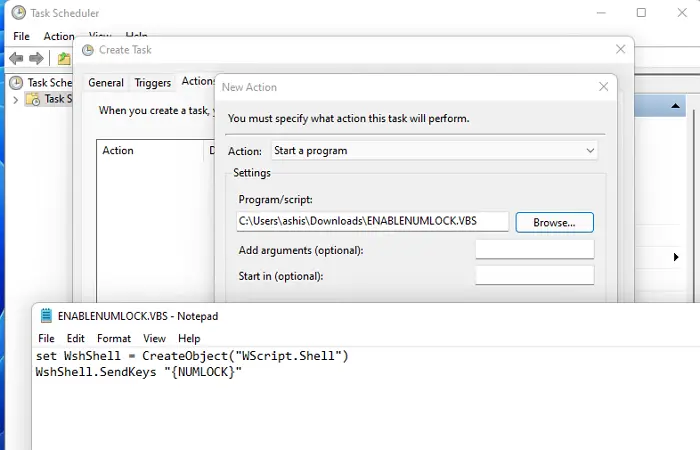 その後、タスク スケジューラを使用して、このスクリプトを追加してスタートアップで実行できます。
その後、タスク スケジューラを使用して、このスクリプトを追加してスタートアップで実行できます。- Win + Sを使用して検索を開き、「タスク スケジューラ」と入力し、表示されたら開きます
- タスク スケジューラを右クリックし、タスクを作成します
- [全般] タブで、最高の特権で実行するように設定し、ユーザーがログオンしているときのみ実行するように設定します。
- [アクション] で、[新規] をクリックし、スクリプトを追加します。
- これでタスクが保存されました。次回ログインするとすぐに、NumLock が自動的にオンになります。
最初に num ロックをオフにしてからスクリプトを実行することで、いつでもスクリプトをテストできます。
こちらもお読みください:WindowsラップトップでNum Lockをオフまたは無効にする方法
Windows 11 で起動時に NumLock をオンにしておくにはどうすればよいですか?
Windows 11 では 3 つの方法で起動時に Num Lock をオンにしておくことができます。まず、電源オプションで高速スタートアップを無効にして起動時に Num Lock を有効にするか、レジストリ設定を調整して Num Lock を有効にするか、起動時に Num Lock スクリプトを実行することができます。これら 3 つの方法は、Windows 11 のスタートアップで Num Lock をデフォルトでオンにするのに役立ちます。
キーなしでNum Lockを有効にする方法は?
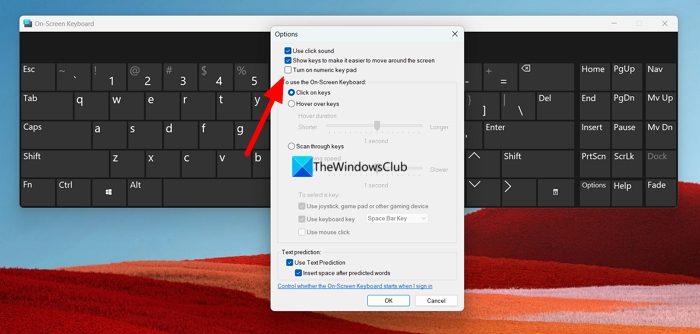
キーボードに Num Lock キーがなく、Num Lock をアクティブにする必要がある場合は、スクリーン キーボードを使用して使用できます。Windows 11 でオンスクリーン キーボードを開きますそしてクリックしてくださいオプション。 [オプション]ウィンドウが開きます。テンキーをオンにするの横のボタンにチェックを入れて押しますわかりました。オンスクリーン キーボードに Num Lock キーが表示されます。ボタンを使用して Num Lock を有効または無効にすることができ、物理キーボードに反映されます。

![Windows 11 でコパイロットが機能しない [修正]](https://rele.work/tech/hayato/wp-content/uploads/2023/12/copilot-not-working.jpg)




![[Fix]を入力するとカーソルが左に移動し続ける](https://rele.work/tech/hayato/wp-content/uploads/2023/05/Cursor-keeps-moving-to-the-left-when-typing.png)