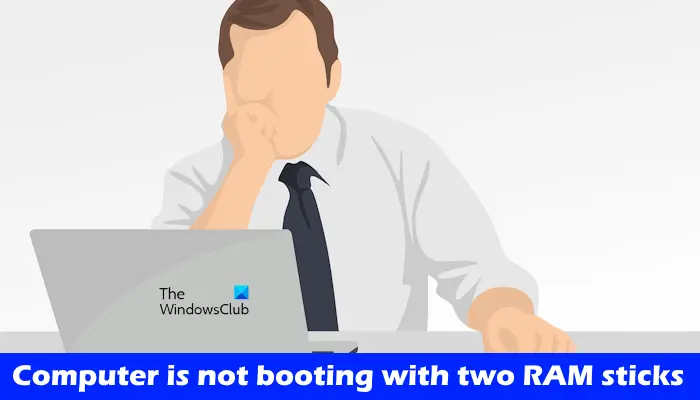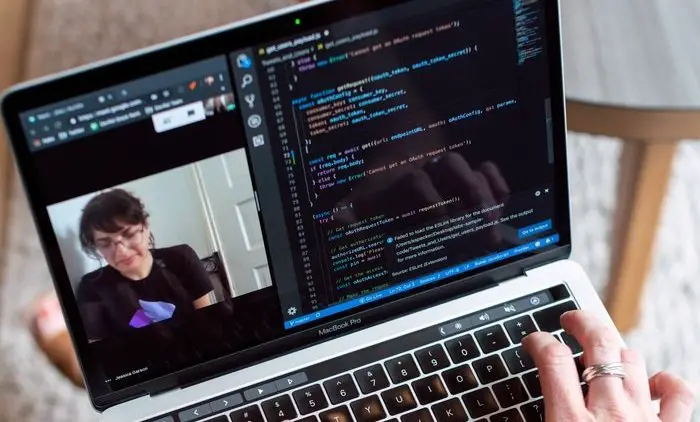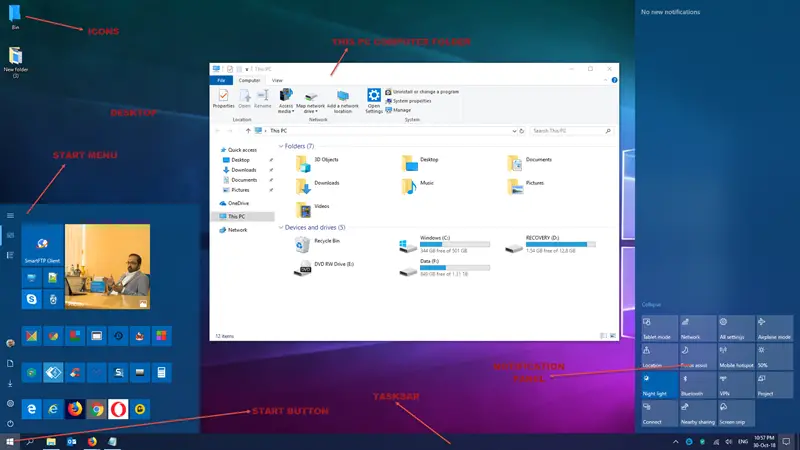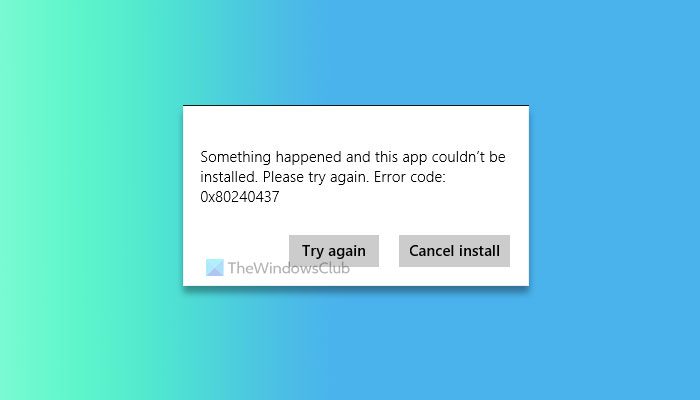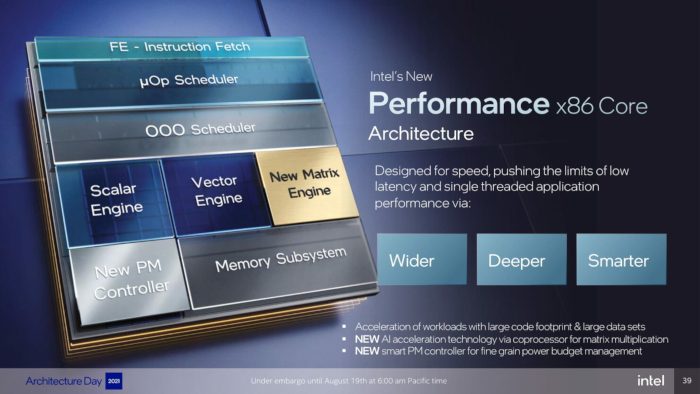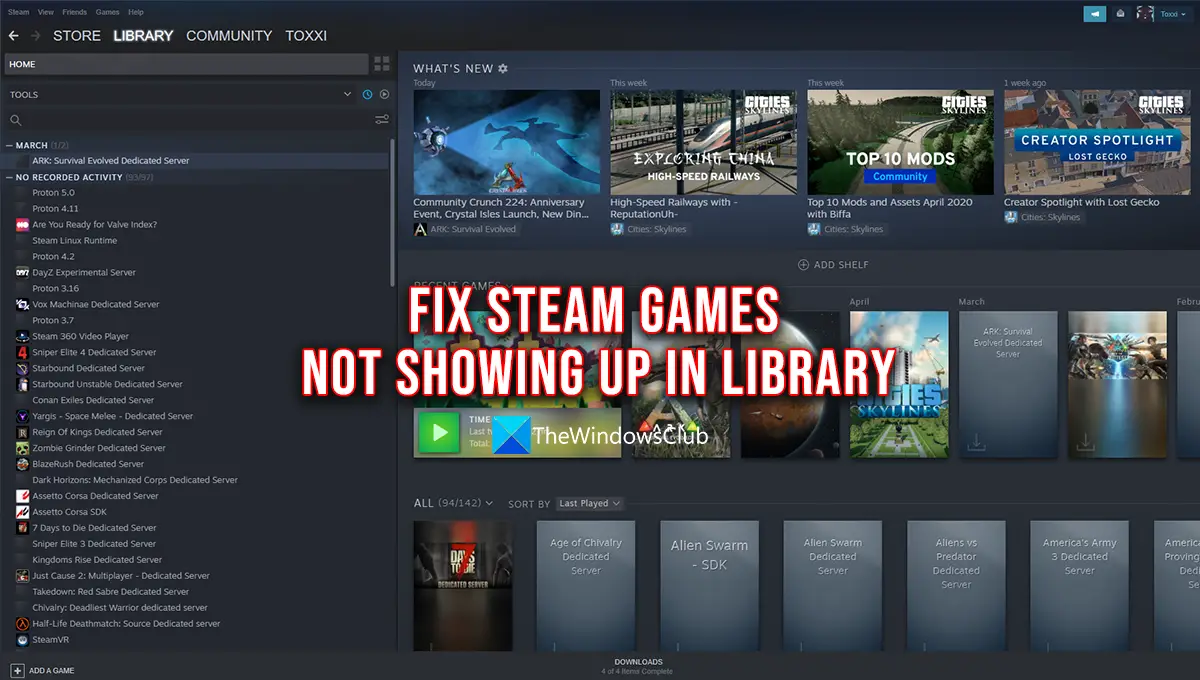Windowsキーまたはウィンキーは、複数のタスクを実行できる Windows のコア キーの 1 つです。 [スタート] メニューの起動から、Win+Tab、Win+R、Win+S などまで。多くの場合、これにより問題が発生し、思うように使用できなくなります。リモート デスクトップ ソリューションを使用している場合、この煩わしさはさらに悪化し、Windows キーまたは WinKey が無効になっているように感じられます。

Windows キーまたは WinKey が機能しない
このガイドでは、次の問題を解決するためのさまざまな解決策を見ていきます。Windows キーまたは WinKey が機能しないWindows 11/10 の場合 – おそらくゲーム内で。問題を解決するには、次の解決策を試してください。
- Windows エクスプローラーを再起動します
- キーボードのゲームモードを無効にする
- WinKey が無効になっているかどうかを確認する
- PowerShell を使用して WinKey を有効にする
- Windows にキーボードの再スキャンを強制する
- キーボードで WinKey ロック ボタンを探します。
- 問題がキーボードドライバーに関連しているかどうかを確認してください
- フィルターキーをオフにする
- クリーン ブート状態でのトラブルシューティング
- 新しいユーザーアカウントを作成する
これらすべての修正を詳しく見てみましょう。
1] Windowsエクスプローラーを再起動します
まず最初に試す必要があるのは、Windows エクスプローラーを再起動することです。次の手順では、Windows 11/10 で Windows エクスプローラーを再起動する方法を説明します。
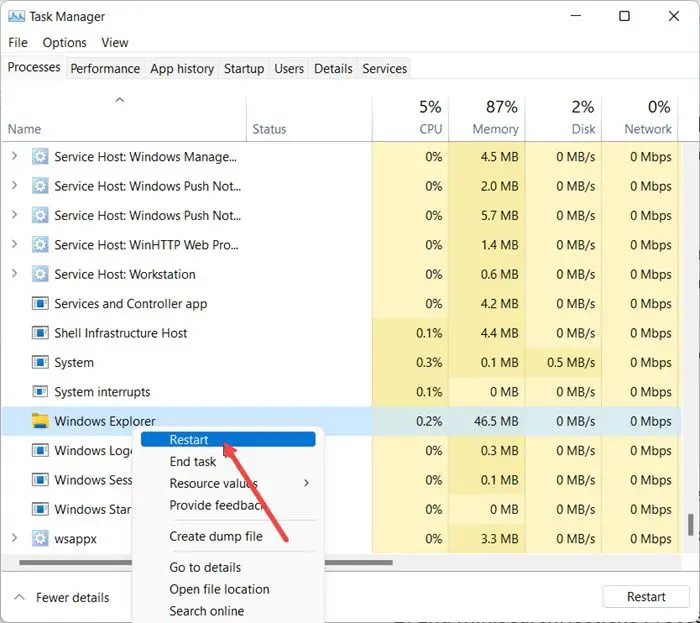
- を開きますタスクマネージャー。
- を選択します。プロセスタブ。
- 下にスクロールして見つけますWindows エクスプローラー。
- 見つかったら、それを右クリックして選択します再起動。
ここで、問題が解決されたかどうかを確認してください。
2] キーボードのゲームモードを無効にする
最も一般的なシナリオの 1 つは、Windowsのゲームモード。仕様により、Windows キーは無効になります。これにより、誤って Windows キーを押した場合でも、スタート メニューにフォーカスが移り、ゲーム エクスペリエンスが台無しになることがなくなります。ただし、ハードウェア レベルでゲーム モードをサポートするキーボードでのみ動作します。 Logitech G810 ゲーミング キーボードはこれを提供します。
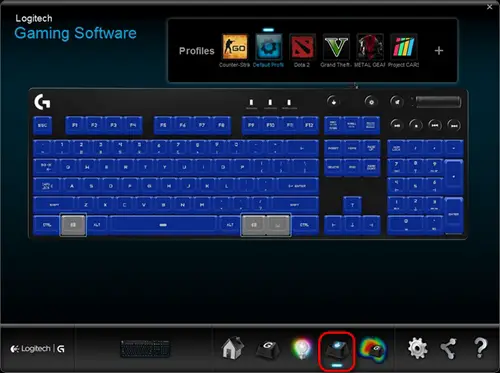
ゲームをしていないときは、OEM のキーボード ソフトウェアを使用して Windows キーまたは WinKey を無効にする必要があります。
3] WinKey が無効になっていますか?
あなたのWinKey が無効になっています。
4] Powershellを使用してWindowsキーを有効にする
管理者権限で Powershell を起動します。以下のコマンドをコピーして貼り付け、Return キーを押します。正常に実行されると、通常どおり Windows キーを使用できるようになります。
Get-AppXPackage -AllUsers | Foreach {Add-AppxPackage -DisableDevelopmentMode -Register “$($_.InstallLocation)AppXManifest.xml”}必ず復元ポイントを作成する何か問題が発生した場合に備えて、これを実行する前に。前の状態に戻すことができます。このようなことが起こる可能性は低いです。
5] Windows にキーボードを強制的に再スキャンさせる
Windows は、ScanMap と呼ばれるデジタル マップを保持することで、ハードウェアからの入力を理解します。すべてのキーはコンピュータのメモリにマッピングされます。 Windows キーについても同様です。 Windows が理解できない場合は、強制的に実行できます。これにはレジストリの編集が必要になるため、必ずレジストリの編集を行ってください。バックアップを取るまたは復元ポイントを作成してから、この手順を実行します。
スタート メニューに「REGEDIT」と入力し、管理者権限で起動します。
次に、次の場所に移動します。
HKEY_LOCAL_MACHINE\SYSTEM\CurrentControlSet\Control\Keyboard Layout
を展開します。キーボードのレイアウトキー、場所を特定するスキャンコードマップレジストリエントリを削除してください。
PC を再起動すると、強制的にスキャンが行われ、新しいキーが作成されます。
6] キーボードで WinKey ロック ボタンを探します。
多くの特殊キーボードには Win Lock ボタンが付属しています。使用しているキーボードが他のキーボードと異なる場合は、Windows キーまたは WinKey を無効にできるハードウェア ボタンがないか確認してください。無効にしてください。
何も機能しない場合は、いつでも新しいアカウントを作成して、そのアカウントで機能しているかどうかを確認するか、SFCスキャン。
7]キーボードドライバーの問題
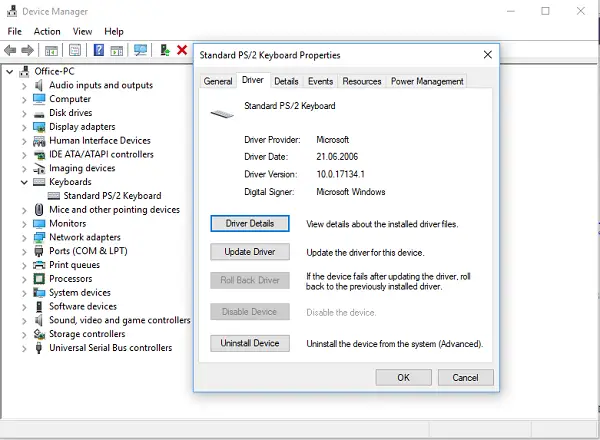
キーボードのドライバーの最新アップデートのいずれかが問題を引き起こしている可能性があります。キーボードドライバーをロールバックして、問題が解決されるかどうかを確認してください。
- Windows キーを右クリックし、デバイス マネージャーを開きます。
- キーボードセクションでキーボードを見つけます。
- 右クリック > プロパティ > ドライバー
- ドライバーをロールバックできるかどうかを確認してください。このオプションが無効になっている場合は、ドライバーをアンインストールし、Windows に再構成させることができます。
OEM Web サイトから最新のドライバーをダウンロードし、それに応じて更新することも選択できます。これにより、キーボードの設定ミスが修正されるはずです。
8] フィルターキーをオフにする
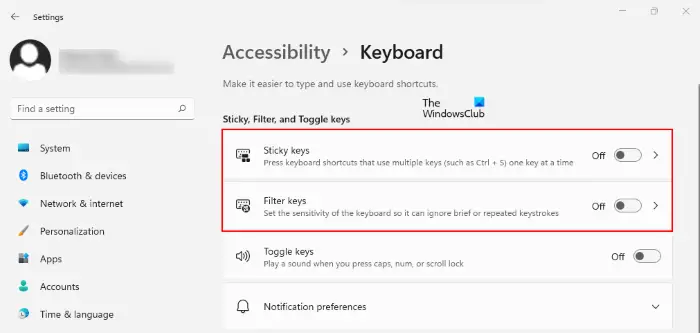
フィルター キーは、繰り返しのキーストロークを無視するためにオンにできる機能です。場合によっては、フィルター キーが Windows キーにも影響を与えることがあります。フィルターキーを無効にする有効にしている場合は、これによって変化が生じるかどうかを確認してください。
9] クリーン ブート状態でのトラブルシューティング
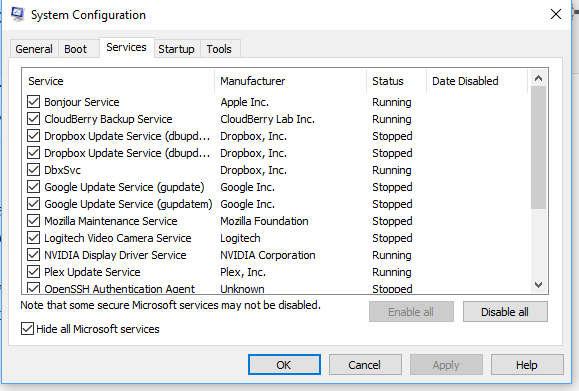
クリーンブートは、最小限必要なドライバーとアプリケーションで PC を実行する Windows の状態です。クリーン ブートになったら、次の手順に従います。
- タイプmsconfig実行プロンプトで。これにより、「システム構成」ウィンドウが開きます。
- [サービス] タブで、[Microsoft サービスをすべて非表示にする] チェックボックスをオンにします。
- 次に、残りのサービスを 1 つずつ無効にし、PC を再起動して問題が解決するかどうかを確認します。
10] 新しいユーザーアカウントを作成する
上記の解決策がどれもうまくいかない場合は、ユーザー プロファイルが破損している可能性があります。これを確認するには、新しいユーザーアカウントを作成するそしてそのアカウントにログインします。次に、Windows キーが新しいユーザー アカウントで機能するかどうかを確認します。これで問題が解決した場合は、新しいユーザー アカウントを引き続き使用し、古いユーザー アカウントを (必要に応じて) 削除できます。
これは面倒なプロセスであり、時間がかかりますが、何もうまくいかない場合は、おそらくリストの最後に進みます。
Windows キーが機能しないのを修正するにはどうすればよいですか?
Windows キーが機能しない場合は、まず Win キーが無効になっているかどうかを確認します。無効になっている場合は、再度有効にすると問題が解決します。試すことができるその他の修正には、Windows エクスプローラーの再起動、ゲーム モードの無効化、クリーン ブート状態でのトラブルシューティングなどがあります。問題を修正するために考えられるすべての修正について説明しました。Windows 11/10 で Windows キーまたは WinKey が機能しない問題この記事では。
Windows キーが機能しているかどうかを確認するにはどうすればよいですか?
キーボードの Windows ロゴ キーを押すと、[スタート] メニューが画面に表示されます。それとは別に、Win + R でファイル名を指定して実行コマンド ボックスを開くなど、他のキーボード ショートカットを試すこともできます。さらに、次のこともできます。無料のキーボードテスターソフトウェア同じように。これらの方法により、Windows キーが機能しているかどうかがわかります。
Windows ライセンス キーについて話している場合は、次のことができます。本物か正規品かを確認するPID チェッカー ツールを使用するか、ソフトウェア ライセンス ユーザー インターフェイスを介して。
これらの提案のいずれかが、Windows 11/10 で Windows キーまたは WinKey が機能しない問題の解決に役立つことを願っています。
関連記事: