このガイドは、Windows 10 OS を使い始めたばかりのユーザーを対象としており、PC を初めて使用する高齢者にも役立ちます。サインイン方法から PC をシャットダウンする方法まで、Windows 10 の使用方法を説明します。 Windows 10 は、特にまったくの初心者にとって、間違いなく以前のバージョンの Windows とは少し異なります。私が完全な初心者と言うとき、それは新しい PC ユーザーや、コンピュータを使い始めたばかりのおじいちゃん、おばあちゃんを意味します。この記事では、Windows 10 を使用するための基本的なヒントをいくつか紹介します。
読む:新しい Windows コンピューターをセットアップおよび構成する方法。
Windows10パソコンの使い方
間違ったタイミングで電源が切れてしまわないように、ラップトップのバッテリーが適切に充電されていることを常に確認する必要があります。デスクトップを使用している場合は、必ずバッテリーバックアップも使用してください。
1]コンピュータへのサインイン方法
電源ボタンを押して Windows 10 PC を起動すると、ログイン画面が表示されます。 PC は、画面のロックを解除してからサインインするように求めます。ログインするには、自分の名前をクリックし、パスワード (設定している場合) を入力するだけです。コンピューターがさまざまなユーザーによって使用されている場合は、下の項目を確認してください。画面の左隅をクリックすると、PC 上のユーザーのリストが表示されます。
右側にいくつかのアイコンが表示されます。マウス カーソルをそれらの上に置くと、それらが何のためにあるのかがわかります。
さらに読む:Windows 10 にサインインするさまざまな方法。
2] デスクトップとスタートメニュー
(画像をクリックすると大きなバージョンが表示されます)
サインインすると、PC の基本的な概要であるデスクトップが表示されます。ここからすべてのファイル、フォルダー、アプリケーションを開くことができます。画面の下部にいくつかのアイコンとタスクバーが表示され、さらにいくつかのアイコンと左端隅に [スタート] ボタンが表示されます。
PC 上でアプリケーションやプログラムを開くには、スタートメニュー。をクリックするだけですスタートボタン画面の左下隅にある をクリックすると、PC にインストールされているすべてのアプリ、ゲーム、プログラムを含むウィンドウが表示されます。必要なアプリを選択して開きます。ここにあるすべてのアプリはアルファベット順に分類されているため、アプリを見つけるのは非常に簡単です。
少し遊んでコツを掴んでください。
さらに読む: 方法スタートメニューをカスタマイズします。
3] Windowsファイルエクスプローラー
これは、すべてのファイル、データ、写真、フォルダーにアクセスできるコンピューターのファイル マネージャーです。 PC 内のファイルやフォルダーを開くには、ファイル エクスプローラーを使用する必要があります。
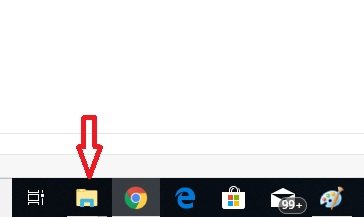
キーボード ショートカット Ctrl+E を使用して、ファイルエクスプローラーを開くまたは、タスクバーのアイコンをクリックすることもできます。
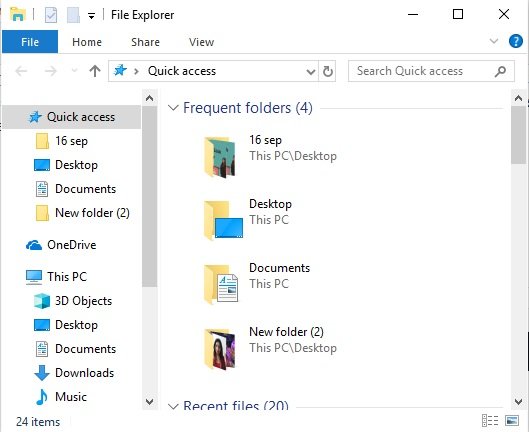
ファイル エクスプローラーが開いたら、任意のフォルダーをダブルクリックして開くことができます。
続きを読む:エクスプローラーのヒントとコツ。
4]エクスプローラーでアイコンを大きく見せる方法
![]()
フォルダーアイコンはリスト形式またはグリッド形式で表示できます。また、グリッド形式のアイコンはデフォルトでは小さいサイズになっています。ただし、中アイコン、大アイコン、または特大アイコンとして簡単に表示できます。
上のメニュー リボンで [表示] タブをクリックし、希望のサイズを選択するだけです。
読む:切り取りまたはコピー&ペーストする方法キーボードまたはマウスを使用して。
5] Windows 10 PCでファイルを見つける方法
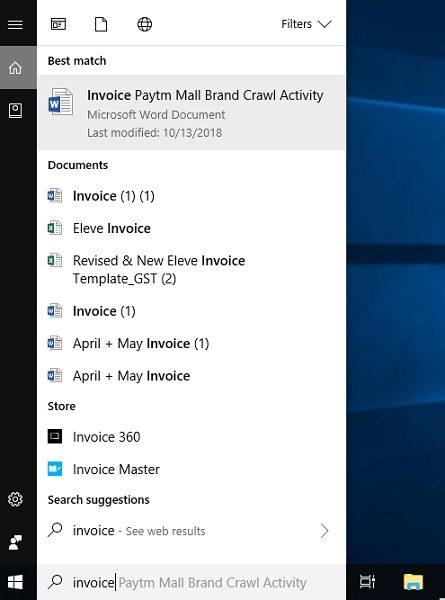
最も一般的な問題の 1 つは、どの特定のファイルがどのフォルダーに保存されているかを忘れてしまうことが多いということです。そのための非常に簡単なヒントもあります。特定のファイルを見つけるために PC やドキュメント全体を参照する必要はありません。そのファイルの名前を必ず覚えておいて、左下隅の検索ボックスにその名前を入力してください。システムは一致する名前のファイルを自動的に表示するので、必要なファイルを選択して開くことができます。
6]メモ帳またはWord文書を開く方法
メモ帳と Word は、書き込みに最もよく使用される 2 つのプログラムです。 Windows 10 PC でテキスト ドキュメントまたはメモ帳を開くには、さまざまな方法があります。ここでは最も簡単な方法について説明します。
タイプメモ帳PC の左下隅、[スタート] ボタンの横にある検索バーに を入力すると、結果が表示されます。をクリックしてくださいメモ帳それを開くために。この方法で任意のプログラムを開くことができます。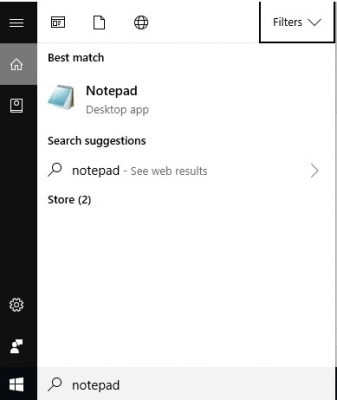
プログラムを開くには、スタートメニュー、下にスクロールして、WをクリックしてくださいWindows アクセサリそして選択しますメモ帳。
PC でメモ帳を頻繁に使用する場合は、すばやく簡単にアクセスできるように、スタート メニューまたはタスク バーにメモ帳を固定することをお勧めします。
スタート メニューまたはタスクバーにメモ帳を固定するには、次のように入力します。メモ帳検索ボックスでそれを選択し、右クリックして選択しますスタートにピン留めするまたはタスクバーにピン留めする, これで完了です。
固定したら、から直接開くことができます。スタートメニューまたはタスクバー。
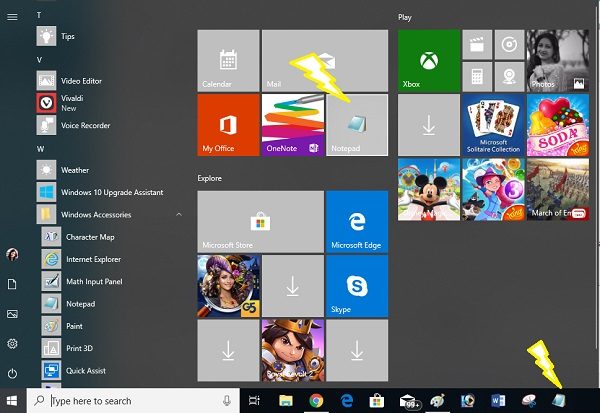
7] Windows 10 PCでCortanaを使用する方法
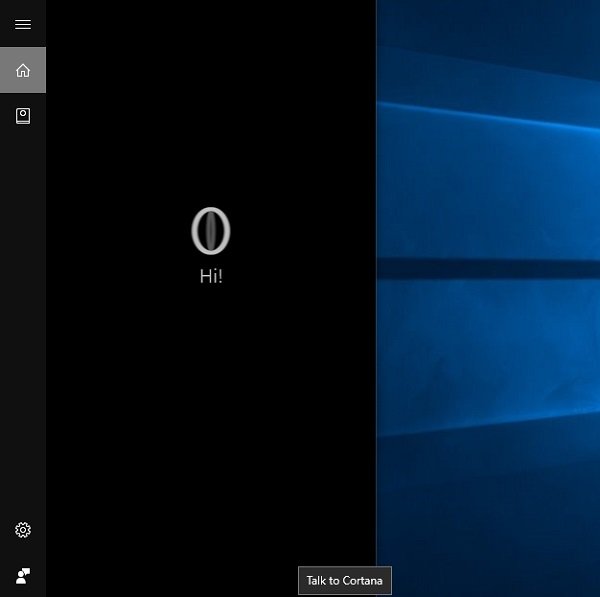
Cortana は、Windows 10 PC の仮想アシスタントです。彼女はあなたの PC での雑用を手伝ってくれます。彼女に話しかければ、助けてくれるでしょう。 Cortana を開くには、Win+S キーを押します。マイクアイコンをクリックしてコマンドを開始します。話したくない場合は、「コマンドを入力してください」と入力することもできます。コマンドを与えて、彼女が魔法を行うのを見てください。
読む:Cortana の設定と使用方法。
8] デスクトップのアイコンが小さすぎますか?
![]()
前述したように、このポストは高齢者向けでもあり、高齢者にとっては視力が問題になります。デフォルトのデスクトップアイコンは小さすぎて読めないかもしれませんが、心配する必要はありません。数回クリックするだけでサイズを拡大できます。マウスを右クリックして「表示」をクリックし、「大きいアイコン」を選択します。それでおしまい!デスクトップ上に拡大されたアイコンが表示されます。
読む:パフォーマンスを向上させるために Windows を最適化するための初心者向けのヒント。
9] 文字が小さすぎますか?
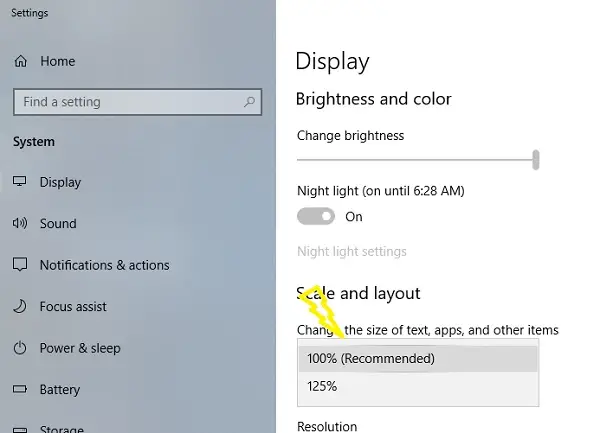
Windows 10 PC のテキスト サイズを大きくすることもできます。これも非常に簡単で、数回クリックするだけです。
マウスを右クリックし、「ディスプレイ設定」をクリックします。新しいウィンドウが開きます。 「」をクリックしてくださいテキストやアプリのサイズを変更するおよびその他のアイテム」を増やしてください。
また、スクリーンの不動産を最大限に有効活用するご希望であれば。
読む:Windows 10 の起動、実行、シャットダウンを高速化する。
10】インターネットへの接続方法
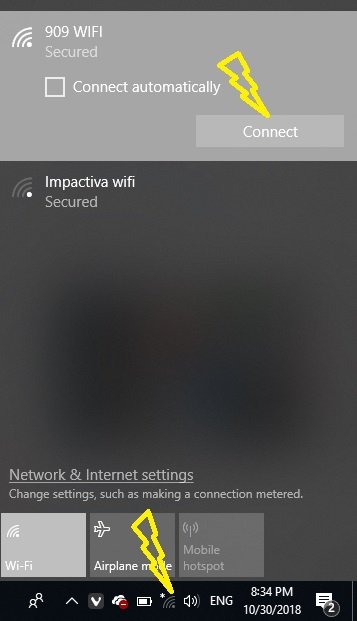
コンピューターを使用するときは、インターネット接続も必要です。 WiFi またはイーサネット接続で接続するのは非常に簡単ですが、まったくの初心者には少し助けが必要かもしれません。自宅やオフィスに WiFi 接続がある場合、通常、デバイスはすでに接続されていますが、手動で接続する必要がある場合でも、心配する必要はありません。
にインターネット接続をセットアップする、タスクバーの右端に移動します。そこにネットワークアイコンが表示されます。これは、WFi またはイーサネットアイコンである可能性があります。それをクリックすると、小さなウィンドウが開きます。ネットワークを見つけて「接続」をクリックします。 WiFi がパスワードで保護されている場合は (もちろんそうなりますが)、接続するにはパスワードが必要になります。接続が正常に確立されると、WiFi アイコンが点灯します。 WiFi アイコンに黄色の感嘆符または赤い十字が表示されている場合は、モデムまたは Wifi 接続に何らかの障害があります。その場合は技術的なサポートを求めてください。
11] インターネットサーフィンの方法
PC がインターネットに接続されたら、必ずインターネットを閲覧したいと思うでしょう。そのためには、PC にブラウザがインストールされている必要があります。デフォルトの Microsoft ブラウザーである Microsoft Edge は、すべての Windows 10 PC にインストールされています。 Windows アイコンを押して [スタート] メニューを開き、[Microsoft Edge] をクリックします。これにより Web ブラウザが開き、インターネットの閲覧を開始できるようになります。
読む:Edge ブラウザのヒントとコツ。
12] PCをシャットダウンする方法
PC を起動して使用する方法を学習したら、PC をシャットダウンする方法も理解できるはずです。 PC をシャットダウンする方法は多数ありますが、ここでは主な 2 つの方法について説明しました。電源ボタンを直接オフにしないでください。PC をスムーズに機能させるには、適切な方法でシャットダウンする必要があります。
1] スタートボタンを右クリックして、WinX メニューを開きます。
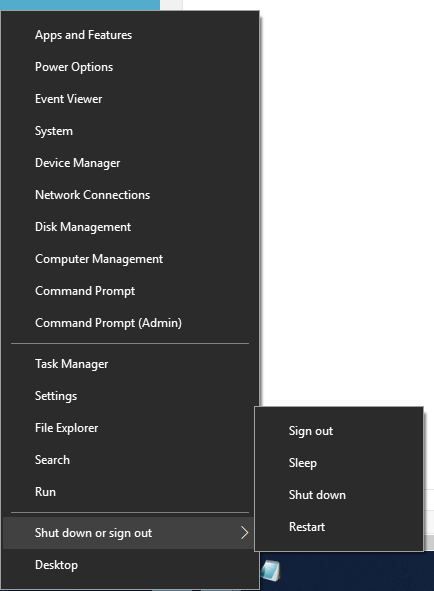
シャットダウンまたはサインアウトのリンクを押すと、サインアウト、スリープ、シャットダウン、再起動のオプションがポップアップ表示されます。 「シャットダウン」をクリックしてコンピュータの電源を切ります。
2] [スタート] ボタンをクリックして [スタート] メニューを開くこともできます。左下隅に電源ボタンが表示されます。
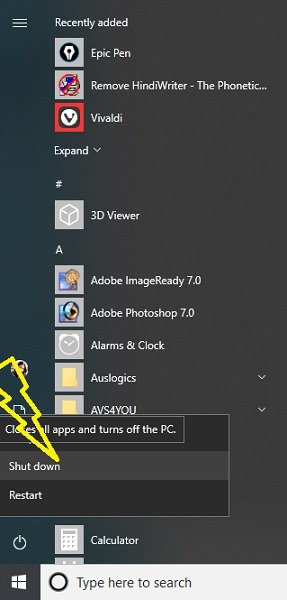
そのボタンをクリックすると、シャットダウン、再起動、スリープの 3 つのオプションが表示されます。 「シャットダウン」をクリックして、PC の電源がオフになるまで待ちます。
読む:初心者向けの Windows トラブルシューティングのヒント。
さらに読む必要がある場合は、これをWindows 10 のヒントとテクニック投稿はきっとあなたに興味を持ってもらえるはずです。さらに、これらはクールですWindows 10 をより速く操作するためのワンライナーのクイック ヒントきっと興味を持っていただけるはずです。これらをダウンロードすることもできます初心者向け Windows 10 ガイドマイクロソフトから。特定のクエリを念頭に置いている場合は、次の方法で検索できます。ここをクリック。
これが初心者に役立つことを願っています。重要な点を見逃していた場合、またはご不明な点がございましたら、以下にコメントを残してください。できる限りお手伝いさせていただきます。

![Windows 11 でコパイロットが機能しない [修正]](https://rele.work/tech/hayato/wp-content/uploads/2023/12/copilot-not-working.jpg)




