切り取り、コピー、および貼り付けは、Windows コンピューターで最も一般的に使用されるコマンドです。非常に簡単な操作なので、通常の PC ユーザーにはこの記事はあまり役に立たないかもしれませんが、PC を初めて使用するユーザーの中には、Windows 11/10 でキーボードまたはマウスを使用して切り取り、コピー、貼り付けを行う方法。したがって、今後は、初心者向けの非常に基本的な Windows チュートリアルも断続的に取り上げていきます。
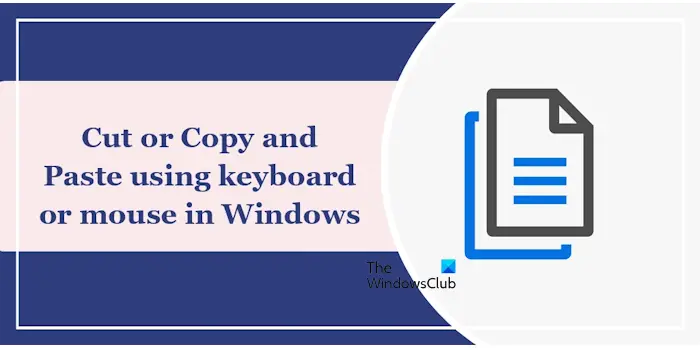
カットとコピーの違い
まず最初に、何かを切り取ることとコピーすることには違いがあります。画像やテキストを切り取って貼り付けると、実際にはそれを 1 つの場所から削除してクリップボードに取り込むことになりますが、コピーすると重複した画像やテキストが作成されます。クリップボードまたは一時メモリにコピーしたら、PC の任意のドキュメント、ファイル、またはフォルダに貼り付けることができます。インターネット上のほとんどすべてのものをコピーできますが、Web からテキストや画像を切り取ることはできません。したがって、基本的に、画像、テキスト、ファイル、またはフォルダーをある場所から別の場所に移動する場合は「CUT」オプションを使用し、複製アイテムを作成する場合は「Copy」オプションを使用します。
クリップボードとは何ですか?
先に進む前に、クリップボードとは何かを理解することが重要です。 Windows PC には、と呼ばれる機能が搭載されています。Windows クリップボード、情報が一時的に保存されるため、他の場所に移動したり貼り付けたりできるようになります。クリップボードに保存されたデータは、PC を再起動またはシャットダウンすると削除されます。簡単に言うと、クリップボードは、貼り付けたいデータを PC の別の場所に保存するために使用されます。
マウスを使用した切り取り、コピー、貼り付け
にファイルまたはフォルダーを切り取るかコピーするPC では、マウスのボタンを右クリックして選択します。'カット'または 'コピー'。ファイルまたはフォルダーを取得するフォルダーに移動し、マウスの右ボタンをクリックして「貼り付け」を選択します。
同様に、画像の切り取りまたはコピーあるフォルダーから別のフォルダーに移動するには、マウス カーソルを画像に移動し、マウスの右ボタンをクリックして、目的のオプションを選択します。貼り付けるには、目的のフォルダーに移動し、マウスの右ボタンをクリックして「貼り付け」を選択します。
にテキストの切り取り、コピー、貼り付けマウスを使用する場合は、まずコピーしたいテキストにマウス カーソルを移動する必要があります。テキストを選択するには、マウスの左ボタンをクリックして押したまま、選択するテキスト上にドラッグします。選択したテキストは別の色で表示されます。
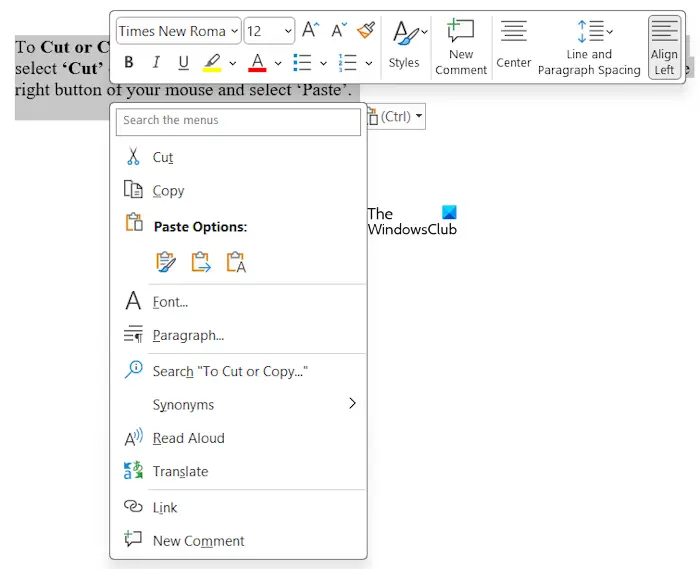
マウスの右ボタンをクリックして「」を選択します。カット' または 'コピー'。テキストを貼り付けるには、「」を選択しますペースト'。の貼り付けオプションが提供されたら、書式設定の保持/破棄などの追加の貼り付けオプションが提供されます。
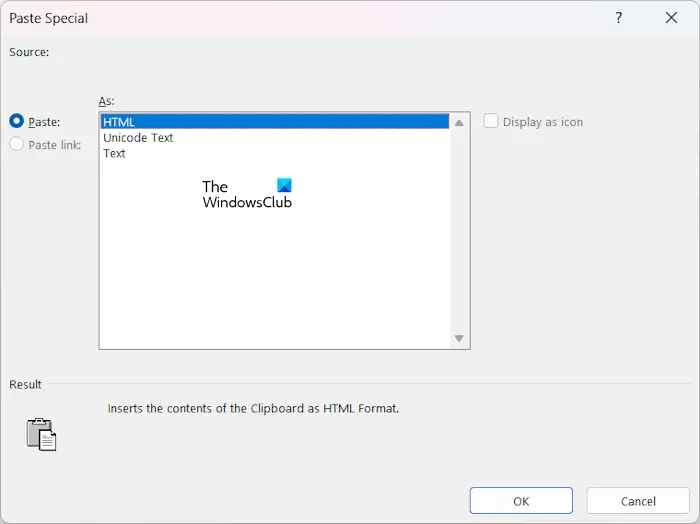
さまざまな貼り付けオプションは、使用するすべてのアプリケーションで使用できるわけではありません。たとえば、Web ブラウザに貼り付ける場合、右クリックのコンテキスト メニューには [貼り付け] オプションのみが表示されます。さらに、Microsoft Excel や Google Sheets などの一部のアプリケーションでは、「形式を選択して貼り付け」と呼ばれるもう 1 つの貼り付けオプションを使用できます。
この投稿ではその方法を説明しますWindows 11 でのファイルとフォルダーの切り取り、コピー、貼り付け、名前変更、削除、共有。
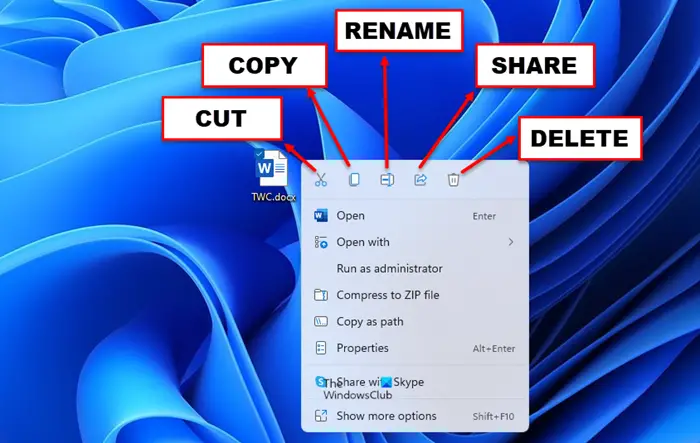
コンテキスト メニューの状況が少し変わりました。 Windows 11 のコンテキスト メニューを展開するには、さらにオプションを表示。
キーボード ショートカットを使用した切り取り、コピー、貼り付け
マウスを使用して切り取り、コピー、貼り付けを行うのは簡単かつ直接的ですが、キーボード ショートカットを使用する方が常に簡単かつ迅速です。すべての PC ユーザーがキーボード ショートカットを知っているわけではありませんが、マウスが機能しなくなった場合でも作業できるように、キーボード ショートカットについて知っておくことは重要です。
- すべて選択へのキーボード ショートカット -Ctrl+A
- カットのキーボード ショートカットCtrl+X
- コピーのキーボード ショートカットCtrl+C
- 貼り付け用のキーボード ショートカット -Ctrl+V。
ファイル、フォルダー、または画像を選択し、Ctrl+X または Ctrl+C キーボード ショートカットを使用します。次に、項目を貼り付けるフォルダーを開き、Ctrl+V を押します。フォルダー内のすべての項目を選択したい場合は、 を押します。Ctrl+A次に、キーボード ショートカットの切り取り、コピー、貼り付けを使用します。
キーボードを使用してテキストを選択するには、まずカーソルをテキストに移動し、 を押す必要があります。Ctrl+Shift、そして左または右矢印必要に応じてキーを押します。矢印キーを押し続けて、右または左の単語を選択します。使用上下矢印キーを押して段落を選択します。行全体を選択する場合は、カーソルを行の末尾に移動して、 を押します。Shift+ホームキーボード上で。
Ctrl + V キーボード ショートカットで、コピーしたテキストを書式付きで貼り付けます。コピーしたテキストを書式設定せずに貼り付ける場合は、Ctrl + Shift + Vキー。
コマンドプロンプトを使用して移動またはコピーする
さて、これは上級者向けの方法です。コマンド プロンプトを使用してファイルを移動またはコピーすることもできます。これを行うには、切り取りまたはコピーするファイルまたはフォルダーのパスを書き留めます。また、宛先フォルダーのパスをメモしておきます。
Windows 11/10のスタートボタンをクリックし、コマンドプロンプトを選択します。使用する構文は次のとおりです。
コピーの場合:
copy [/d] [/v] [/n] [{/y|/-y}] [/z] [{/a|/b}] Source [{/a|/b}] [+ Source [{/a|/b}] [+ ...]] [Destination [{/a|/b}]]移動の場合:
move [{/y|/-y}] [Source] [target]これに関する構文およびその他の詳細については、TechNet を参照してください。ここそしてここ。
copy コマンドで同じ名前のファイルが見つかった場合は、ファイルを置き換えるかどうかを尋ねるメッセージが表示されます。 [はい] または [いいえ] を選択できます。コピー コマンドでこのプロンプトを表示しないようにするには、/yパラメータ。このパラメータを使用すると、コピー コマンドはファイル (存在する場合) を自動的に上書きします。
Windows 11/10では、copyコマンドやxcopyコマンドを使用してファイルをコピーできます。これら 2 つのコマンドには違いがあります。前者には多くの制限がありますが、xcopy コマンドによって解消されます。たとえば、copy コマンドはサブフォルダー内をコピーしません。 copy コマンドも隠しファイルと隠しフォルダーのコピーに失敗します。 xcopy コマンドには、copy コマンドよりも多くのパラメーターもあります。
xcopy コマンドの構文は簡単です。
xcopy <source address> <destination address>
コマンドの最後に必要なパラメータを追加できます。からファイルをコピーするとします。Eディレクトリを場所「D:\Windows Club\新しいフォルダー"の場合、コマンドは次のようになります。
xcopy "E:\" "D:\The Windows Club\New folder"
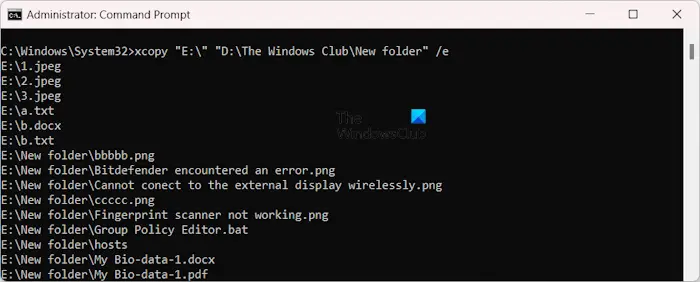
ファイル、フォルダー、サブフォルダー、および空のフォルダーをコピーする場合は、パラメーターを追加できます。/excopy コマンドの最後に。例えば:
xcopy "E:\" "D:\The Windows Club\New folder" /e
xcopy コマンドで使用できるパラメータの完全なリストは、次の場所で入手できます。マイクロソフトの公式ウェブサイト。
ある場所から別の場所にデータを切り取り、コピーし、貼り付けるための簡単なテクニックを理解したので、Windows PC での作業がより簡単になります。
それでおしまい。これがお役に立てば幸いです。
Ctrl + W は何をしますか?
Ctrl + W キーボード ショートカットは、現在開いているドキュメントを閉じます。たとえば、Microsoft Word でこのショートカットを使用すると、現在開いているファイルが閉じられます。このショートカットはすべての Web ブラウザでも機能します。たとえば、このキーボード ショートカットを押すと、Web ブラウザで現在開いているタブが閉じます。
Ctrl + N は何をしますか?
Ctrl + N キーボード ショートカットを使用すると、アプリケーションの新しいインスタンスが開きます。たとえば、エクスプローラーを開いた後にこのキーボード ショートカットを使用すると、エクスプローラーの新しいウィンドウが開きます。同じことが他のほとんどのアプリケーションや Web ブラウザにも当てはまります。
この投稿を参照してくださいコピーと貼り付けが機能しない。

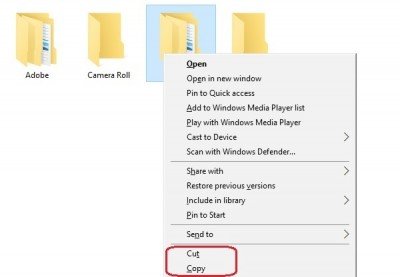
![Edge または Chrome で固定されたタブの固定が解除される [修正]](https://rele.work/tech/hayato/wp-content/uploads/2024/08/Pinned-tabs-getting-unpinned-Edge-Chrome.png)

![Outlook がアカウントの追加でスタックする [修正]](https://rele.work/tech/hayato/wp-content/uploads/2024/03/Outlook-stuck-on-adding-account.png)


![Adobe PDF Reader でテキストを選択またはハイライトできない [修正]](https://rele.work/tech/hayato/wp-content/uploads/2023/11/rectangle-adobe-reader.png)