この記事では、Windows 11 でファイルとフォルダーを切り取り、コピー、貼り付け、名前変更、削除、共有する方法を説明します。方法は同じですが、コンテキスト メニューに表示される方法が一部の人を混乱させる可能性があるだけです。ちょっと。切り取り、コピー、名前変更、削除、および貼り付けは、Windows コンピューターで使用される最も基本的なコマンドです。
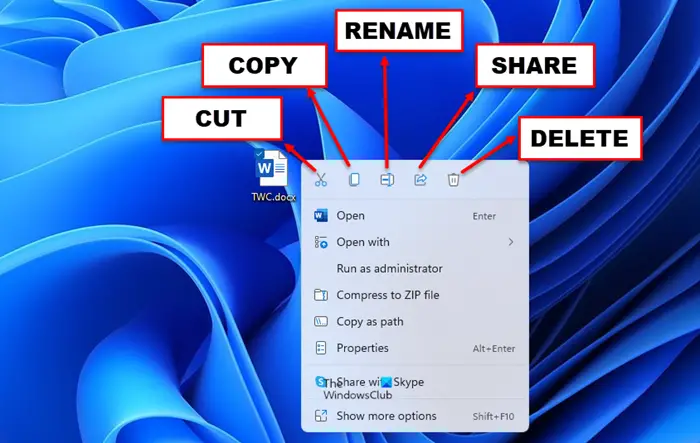
切り取り、コピー、貼り付け、名前変更、削除、共有を実行するファイルまたはフォルダーを右クリックすると、テキストに記載されているオプションが表示されなくなります。代わりに、上の画像に示すように、コンテキスト メニューの上部 (または下部) にアイコンが表示されます。これらのアイコンは以下を表します。
- カット
- コピー
- 名前を変更する
- ペースト
- 共有
- 消去。
操作を実行するには、これらのアイコンをクリックする必要があります。
[その他のオプションを表示] 項目をクリックすると、削除、切り取り、コピーなどのテキストとともに古いクラシック コンテキスト メニューが表示されます。
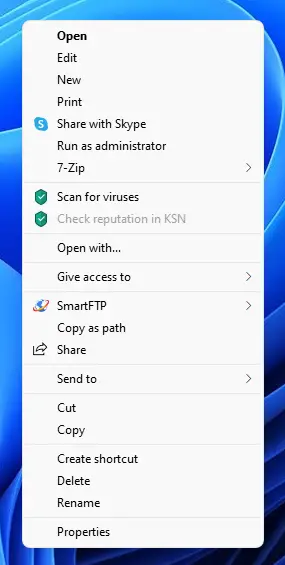
ファイルをコピーまたは切り取った後、別の場所に移動し、右クリックしてファイルを貼り付けると、貼り付けアイコンが表示されます。
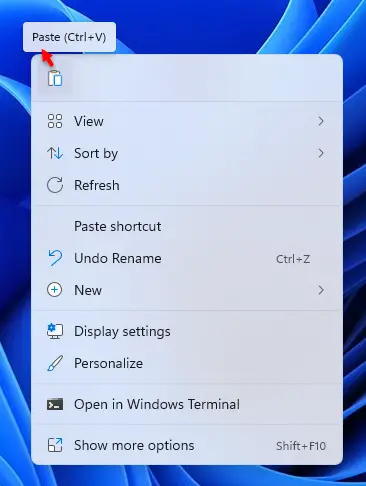
内容を貼り付けるには、それをクリックする必要があります。
再度、さらにオプションを表示項目を選択すると、貼り付けなどのテキストとともに古いクラシックなコンテキスト メニューが表示されます。
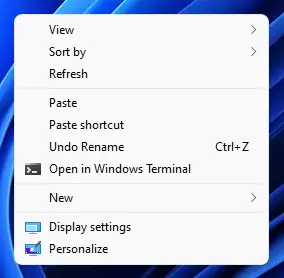
これとは別に、いつでも行うことができますキーボード ショートカットまたはコマンド プロンプトを使用した切り取り、コピー、貼り付け、以前のバージョンの Windows OS で行われていたのと同様です。
また、複数のファイルとフォルダの選択、コピー&ペースト、削除、名前変更一度に!
ヒント:
ファイルやフォルダーの切り取り、コピー、貼り付け、名前変更、削除を防ぐにはどうすればよいですか?
PREVENTは無料ツールですWindows コンピュータ上のファイルやフォルダの切り取り、貼り付け、コピー、削除、移動、送信、および名前の変更を停止できます。誰かに自分のデータを削除したり、名前を変更したり、いじられたりしたくない場合は、Prevent が役立つかもしれません。
ヒント: この投稿は次のような場合に役立ちます。コピーと貼り付けが機能しない。






