マイクロソフトワードは私たちのお気に入りのテキスト エディターの 1 つです。これほど多くの機能があるため、Microsoft Office Word は複雑に見えるかもしれません。いくつかの隠れたトリックやショートカットを使用すると、テキスト編集が簡単になります。ここでは、Microsoft Word を使用するときに役立つと思われるヒントをいくつか紹介します。
Microsoft Word のヒントとコツ
1. テキストの縦方向の選択
通常、文字、単語、文、または段落を選択します。これらの選択はすべて水平選択です。場合によっては、垂直方向に選択する必要があるかもしれません。たとえば、テキストの先頭に数字が含まれている場合、数字だけを選択して一度に削除することができます (図を参照)。
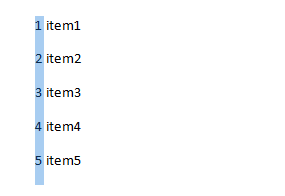
テキストを水平方向に選択するには、ALT キーを押しながらクリックしてドラッグし、選択します。マウスを放す前に必ず ALT キーを放してください。放さないとリサーチ ダイアログが開きます。垂直方向の選択のさまざまな使用法を確認し、この機能で何をしたか教えてください。
読む: 最高Word Online のヒントとコツ
2. デフォルトの行間隔
Microsoft Word のデフォルトの行間隔は、Microsoft Word 2003 の 1 に対して 1.15 です。Microsoft は、テキストを読みやすくするために行間隔を変更しました。デフォルトの行間隔を 1 にしたい場合は、次の手順に従います。
- [ホーム] タブで、[通常のクイック スタイル] ボタンを右クリックし、[変更] を選択します。
- 表示される「形式」リストで「段落」を選択します。
- 「間隔」で、行間隔を 1.15 から 1 に変更します。
- 「OK」をクリックします
- 「このテンプレートに基づく新しいドキュメント」のチェックボックスをオンにします。
- 「OK」をクリックします
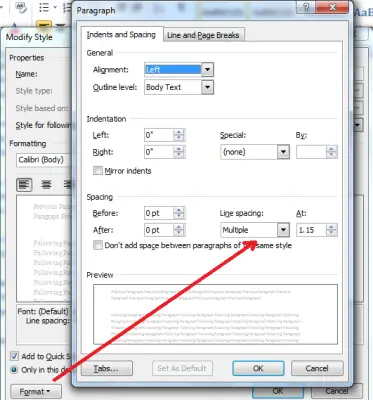
3. デフォルトの保存場所の変更
デフォルトでは、CTRL+S を初めて押すと、MS Word はドキュメント フォルダーを開きます。これが煩わしいと思われる場合は、デフォルトのファイルの場所を、通常ドキュメントを保存する別の場所に変更できます。
- 「ファイル」をクリックします
- 「オプション」をクリックします
- 表示されるウィンドウの左側にある「詳細設定」をクリックします
- ウィンドウの右側で、「ファイルの場所」というボタンまで下にスクロールします。
- 「ドキュメント」を選択し、「変更」をクリックします
- 表示される「ファイルの保存」ダイアログ・ボックスで、新しいパスを入力または選択し、「OK」をクリックして「ファイルの保存」ダイアログ・ボックスを閉じます。
- 「OK」をクリックしてウィンドウを閉じます。
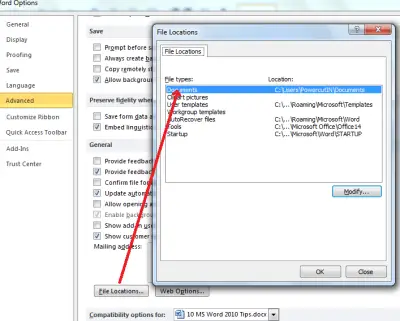
読む:ベストマイクロソフトAndroid 用の Office のヒントとテクニック
4. デフォルトのフォントを変更する
MS Word の新しい文書のデフォルトのフォントは Calibri です。このフォントはオンラインで表示するのには適していますが、印刷すると問題が発生します。印刷ジョブに Times New Roman または Arial を使用している可能性があります。 1 つの方法は、文書を入力した後に毎回フォントを手動で変更することです。ただし、その場合は、ドキュメントを再度フォーマットする必要があります。もう 1 つの方法は、デフォルトのフォントを変更することです。
- 「ホーム」タブの「通常のクイックスタイル」ボタンを右クリックします。
- 「変更」をクリックします
- 表示されるダイアログ ボックスで、[形式…] をクリックしてドロップダウン メニューを開き、[フォント] を選択します。
- [フォント] ダイアログ ボックスで、すべてのドキュメントで使用するフォントを選択します。
- フォントサイズなど、必要に応じてその他の変更を加えます
- 「OK」をクリックします
- 「このテンプレートに基づく新しいドキュメント」をクリックして選択します
- 「OK」をクリックして「変更」ダイアログボックスを閉じます。
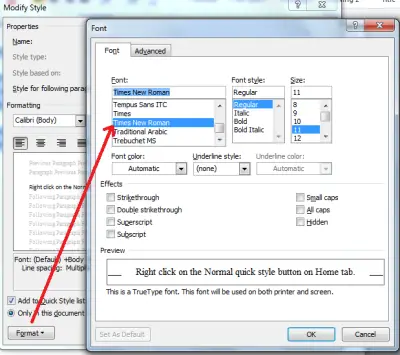
5. 表内のテキスト行を移動する
テーブルで作業しているときに、テーブルの書式設定を変更せずに、テーブル内の 1 つまたは複数の行を上下に移動したい場合があります。 1 つの方法はコピー&ペーストですが、フォーマットされる危険があります。
もう 1 つの方法は、ALT+SHIFT+上矢印キーを使用して行全体を上に移動することです。同様に、行全体を下に移動するには、ALT+SHIFT+DN 矢印キーを使用します。 Alt+Shift+矢印キーを使用して行を移動するには、その前に行を選択する必要があることに注意してください。この方法では、書式設定が損なわれないようにします。
6. 行間を素早く変更する
場合によっては、異なる段落間で行間隔を変更する必要が生じることがあります。ショートカット キーは次のとおりです。
CTRL + 1 –> 行間隔を 1 に変更
CTRL + 2 –> 行間隔を 2 に変更
CTRL + 5 –> 行間隔を 1.5 に変更
スタイルを設定する必要がある段落にカーソルを置く必要があることに注意してください。段落を選択する必要はありません。
7. 段落に枠線をすばやく追加する
一部の段落に枠線を追加したい場合は、[枠線と網掛け] ダイアログ ボックスを使用できます。ただし、テキスト/段落に下枠を追加する必要がある場合は、3 つの特殊文字を追加して Enter キーを押すことで実行できます。
– (ハイフン) を 3 回押して Enter を押し、3/4 ポイントの下線境界線を描きます。
_ (アンダースコア) を 3 回押して Enter を押すと、1.5 ポイントの下線境界線が描画されます。
~ (チルダ) を 3 回押して Enter を押すと、ジグザグの下線の境界線が描画されます。
* (アスタリスク) を 3 回押して Enter を押し、点線の下線の境界線を描きます。
= (等しい) を 3 回押して Enter を押し、二重下線の境界線を描きます。
8. 特殊な書式を見つける
特別な形式のテキストを見つけることができます。たとえば、強調表示されたテキストやフォントが Times New Roman のテキストを検索できます。太字や斜体も検索できます。 [検索] オプションを使用すると、さらに多くのオプションがあります。
- CTRL+F を押して「検索」ペインを開きます。 Word では、ウィンドウの左側に表示されます。
- 虫眼鏡の横にある下向きの三角形をクリックし、[高度な検索…] をクリックします。
- 表示される「検索」ダイアログボックスで、「詳細」をクリックします。
- 「フォーマット」にはたくさんのオプションが表示されます。
- 何かを選択すると、「検索内容」テキストボックスの下に表示されます。 「検索内容」テキストボックスに何も入力せずに「次を検索」をクリックすると、選択した形式で検索されます。たとえば、[フォント] を選択し、[フォント] ダイアログ ボックスでフォントとそのプロパティ (太字、斜体など) を選択できます。
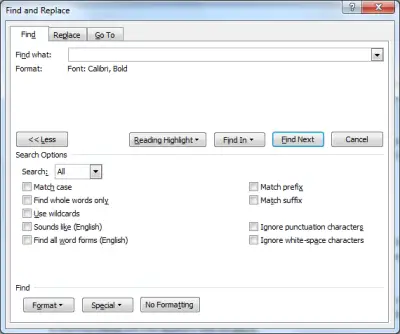
9. ドキュメント間で貼り付けるときに書式を結合する
別の文書から何かをコピーして現在の文書に貼り付ける場合、コピーしたテキストを現在の文書の書式設定と一致させる必要があります。他のドキュメントから現在のドキュメントにテキストをコピーするたびに手動で書式設定することもできますが、デフォルトの貼り付けを差し込み書式に設定して、他のソースからコピーしたテキストが現在のドキュメントの書式設定を取得するようにすることもできます。
- デフォルトの書式設定を設定するには、「ホーム」タブに貼り付けの下の下向きの三角形をクリックします。
- 「デフォルトの貼り付けを設定」をクリックします
- 表示される画面で、[1]同一文書内に貼り付ける場合と、2][文書間で貼り付ける場合]で宛先を結合するを選択します。
- 「OK」をクリックしてウィンドウを閉じます
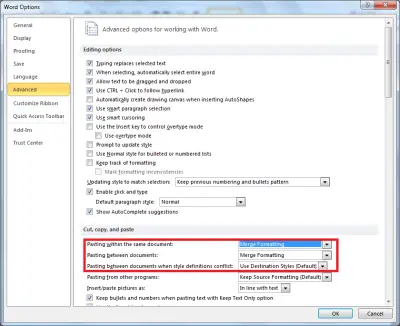
10. コピー専用フォーマット
場合によっては、ドキュメントのある部分の既存の書式設定を別の部分に適用したい場合があります。この目的のために、Format Painter が用意されています。長いドキュメントを扱う場合、フォーマット ペインタを使用するとイライラすることがあります。ここでは、より簡単に使用できる別の方法を紹介します。
CTRL+C の代わりに CTRL+SHIFT+C を押します。これにより、書式設定のみがコピーされ、テキストは残ります。
書式設定の適用先へ移動します。書式設定を適用するテキストを選択します。 CTRL+SHIFT+V を押して、選択範囲に書式設定を貼り付けます。
上記は、エディターでの作業を簡単にする Microsoft Word のヒントとコツです。何か共有したいことがあれば、コメント欄をご利用ください。






