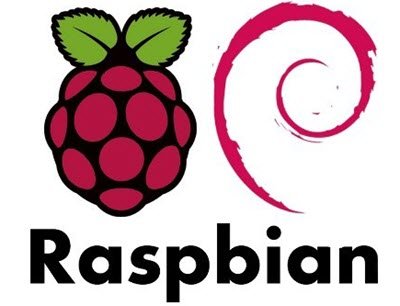Windows 11/10 を簡単に使用するには、いくつかの新しいスキルが必要です。Windows 7 や Windows XP に慣れている高齢者は、いくつかの新しいコツを学ぶ必要があります。高齢の家族がコンピュータで電子メールのチェック、ブラウジング、YouTube の視聴などの基本的な操作を実行できるように Windows 11/10 を構成する方法を探している場合、このガイドでは、Windows 11/10 を Windows 11/10 にセットアップする方法についていくつかのヒントを提供します。高齢者。
高齢者向けに Windows 11/10 PC をセットアップする

若者とは異なり、高齢者はテクノロジーに慣れるのが難しいと感じています。高齢者がテクノロジーの進歩についていくのは難しく、Windows 10 を使用すると事態はさらに複雑になる可能性があります。高齢者のためにコンピュータをセットアップするには、あなたのアイデアと努力が必要です。幸いなことに、Windows には、高齢者がシステムを使いやすくするためのいくつかの方法が用意されており、高齢者の労力を軽減し、コンピュータへのアクセスをスムーズに行うことができます。
この記事では、高齢者がシステムへのアクセスを容易にし、問題なく Windows コンピューターを使用できるようにするために、Windows 11/10 コンピューターをセットアップするためのいくつかのヒントとコツを概説します。
- 優れたウイルス対策をインストールする
- 簡単アクセス設定を変更する
- 不要なアプリをアンインストールし、不要なプログラムがバックグラウンドで実行されないようにする
- プレインストールされたブローウェアを削除する
- インターネット接続をセットアップする
- 必要なソフトウェアをインストールする
- Windows 11/10 OS、インストールされているソフトウェア、デバイスドライバーをアップデートする
- スリープモードからの復帰時にシステムパスワードを削除します
- ポインタの位置を表示するようにマウスのプロパティを設定する
- オープンシェルをインストールします。
これらの提案を詳しく見てみましょう。
1] 優れたウイルス対策をインストールする
デフォルトの Windows Defender とファイアウォールは PC を保護するのに十分強力ですが、一部のユーザーは、優れた無料のインターネット セキュリティ スイートまたは無料のウイルス対策システムが有害なマルウェアによる攻撃を防ぐことができ、他のいくつかの保護モジュールも提供します。ソフトウェアは無料なので、高齢者が忘れがちなサブスクリプションを更新する必要はありません。コンピュータを高齢者に引き渡す前に、ウイルス対策ソフトウェアをインストールすることをお勧めします。ウイルス対策ソフトウェアは、コンピュータに脅威が侵入すると、ポップアップ メッセージでユーザーに警告します。このデータ セキュリティ ユーティリティを使用すると、高齢者がストレスなくインターネットを閲覧したり、電子メールをチェックしたり、YouTube を視聴したりできるようになります。
2] 簡単操作設定を変更する
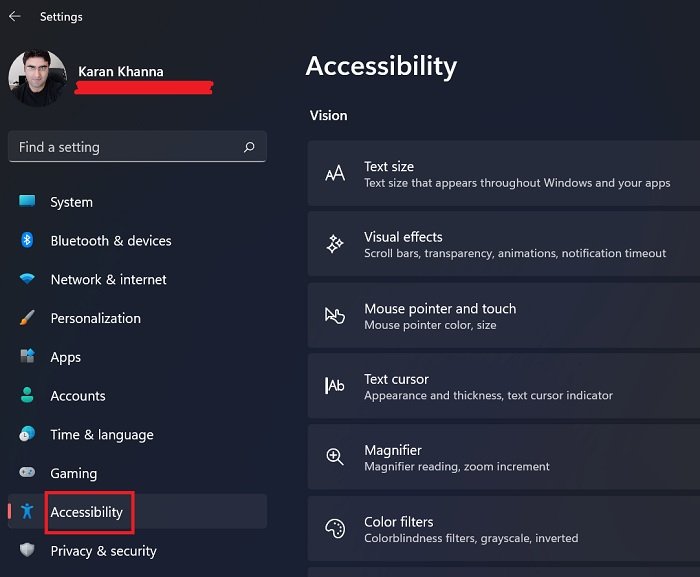
アクセスのしやすさは、現在ではアクセシビリティ設定と呼ばれています。Windows 11上に示すように、[システム設定] > [アクセシビリティ] でこれらの設定にアクセスできます。
アクセスのしやすさとアクセシビリティは、ログイン画面からアクセシビリティ設定をセットアップするオプションを提供する機能です。高齢者は、ナレーターを使用してディスプレイなしでコンピューターを使用したり、拡大鏡を使用して画面上のコンテンツを拡大したり、キーボードを使用して固定キーを切り替えたりするのに役立つこれらの機能を利用できます。フィルターキー、およびオンスクリーンキー。さらに、ユーザーはフォント サイズやマウス ポインター サイズを大きくし、画面を明るくし、マウス キーをオンにしてキーパッドを使用することができます。
これらのオプションはすべて、Windows 10以下に示すように、[設定] > [簡単操作] セクション。
また、スクリーンの不動産を最大限に有効活用するご希望であれば。
3] 不要なアプリをアンインストールし、不要なプログラムがバックグラウンドで実行されないようにする
バッテリーとデータ使用量を節約することで、高齢者がトラブルなくコンピューターを使用できるようにします。これを行うには、バックグラウンドで実行されている不要なプログラムを停止するだけです。
- 「設定」に移動し、「プライバシー」に移動します。
- 「バックグラウンドアプリ」をクリックします。
- アプリがバックグラウンドで実行されないようにするには、すべてのアプリのトグル ボタンをオフにします。
4] プリインストールされたブロートウェアを削除する
高齢者向けに新しい Windows システムをセットアップする場合は、ブロートウェアとも呼ばれる、不要なプレインストール ソフトウェアをすべて削除することをお勧めします。ブロートウェア大量のメモリ領域と RAM を消費するため、最終的にシステムの速度が低下する可能性があります。さらに、デスクトップ上のいたるところに散らばる多数の不要なブロートウェアは、コンピュータの使用中に高齢者を混乱させる可能性があります。を使用できます。クラップウェア削除ツール。
5] インターネット接続をセットアップする
必要があるインターネット接続をセットアップするパソコン用。 WiFi かイーサネットかを確認し、それに応じて続行します。いくつかのことを認識してもらいます高齢者向けオンライン安全ヒントガイド。
6】必要なソフトウェアをインストールする
サードパーティ ソフトウェアのインストールを検討することをお勧めします。たとえば、Firefox や Chrome などのブラウザ、7-Zip、Microsoft Office、VLC メディア プレーヤー、Microsoft Outlook、Skype などの電子メール クライアントなどです。
7] Windows OS、インストールされているソフトウェア、デバイスドライバーをアップデートする
システムを高齢者に引き渡す場合は、PC に最新のドライバーをインストールすることをお勧めします。デスクトップ上で最新のドライバのアップデートを実行すると、マシンが安全になり、高齢者が問題なくコンピュータを使用できるようになります。古いドライバーや欠陥のあるドライバーはシステムの遅延、ハードウェア、およびソフトウェアの問題を引き起こす可能性があるため、コンピューターのハードウェアが最新のアップデートと互換性があることを確認する必要があります。そうは言っても、完全なドライバーの更新を実行すると、デバイスに関するすべての問題が解決され、システムのパフォーマンスが向上します。
8] スリープモードからの復帰時にシステムパスワードを削除します
セキュリティ対策の一環として、通常、コンピュータがスリープ モードから復帰するたびにパスワードを要求するようにシステムを設定します。システムがスリープ モードから再開するたびにパスワードの入力を求めるプロンプトが表示されると、高齢者が混乱する可能性があります。高齢者が使いやすいように、次のオプションを設定します。スリープパスワードを削除するこれにより、スリープ モードを終了した後、Windows に直接ログインできるようになります。
9] CTRLキーを押したときにポインターの位置を表示するようにマウスのプロパティを設定します。
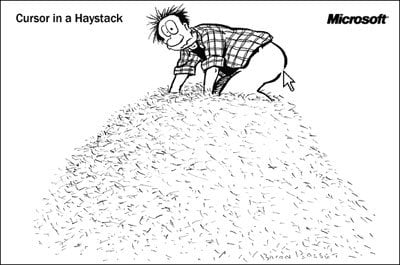
コンピュータの画面が大きい場合、マウス ポインタが失われる可能性が十分にあります。このような場合、高齢者にとっては困難です。コンピュータ画面上でポインタを見つける。ありがたいことに、Windows には、CTRL キーを押すとすぐにカーソルまたはポインターの位置を表示するオプションが用意されています。このオプションを有効にするには、次の手順に従ってください。
- 「コントロールパネル」に移動し、「ハードウェアとサウンド」をクリックします。
- [デバイスとプリンター] オプションで、マウスをクリックして [マウスのプロパティ] ウィンドウを開きます。
- [ポインター オプション] タブに移動し、[Ctrl キーを押したときにポインターの位置を表示する] オプションを選択します。
- 「OK」をクリックして変更を適用します。
10] オープンシェルのインストール
使用オープンシェル。これは、高齢者が最近使用したファイルやアプリケーションにすばやくアクセスできるようにする無料ソフトウェアです。このソフトウェアを使用すると、スタート メニューをさまざまなスタイルでカスタマイズできます。さらに、ユーザーはドキュメントやプログラムを簡単に検索できます。
何か見逃したことはありますか?シェアしてください!

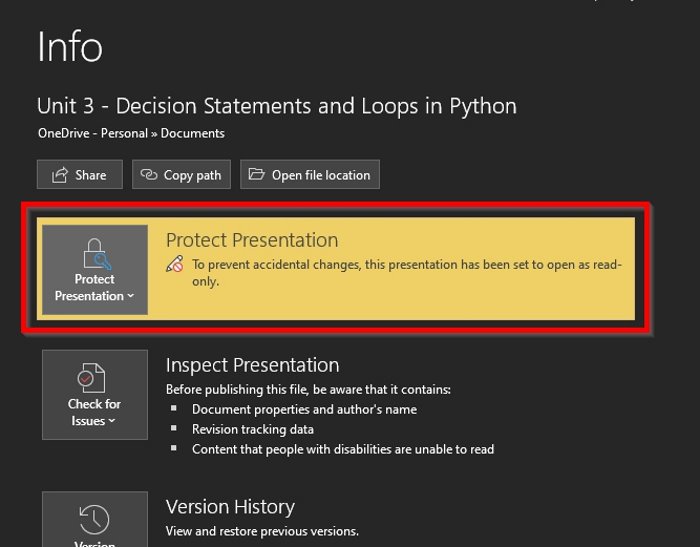
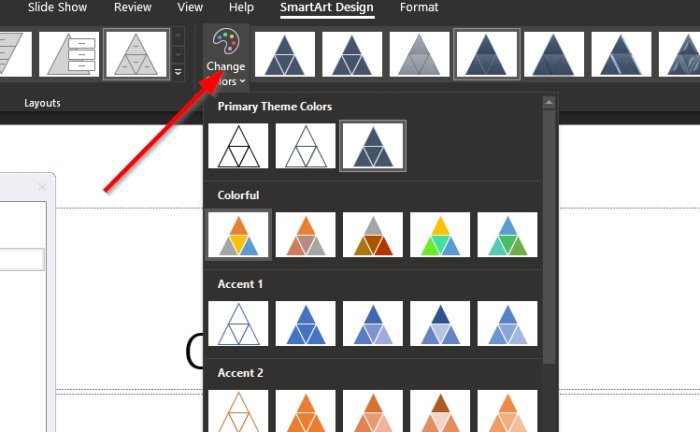
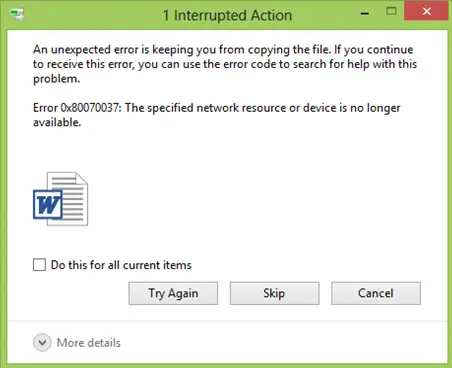
![Outlook がデータ整合性の検証中に停止する [修正]](https://rele.work/tech/hayato/wp-content/uploads/2024/03/Outlook-stuck-on-verifying-data-integrity.png)