他の人と共有するために設計された Microsoft PowerPoint プレゼンテーションを作成した後、誰もその作品を変更できないようにしたいと思うでしょう。作業の安全性を確認する最も簡単な方法は、ドキュメントを読み取り専用形式で送信することです。
PowerPoint を読み取り専用にする方法
したがって、現時点での大きな問題は、PowerPoint で読み取り専用のプレゼンテーションをどのように作成するかということです。可能な限り最善の方法でこれを行う方法を共有するので、心配しないでください。さて、読み取り専用プレゼンテーションのロックを解除できる人はいるので、それを達成するのは簡単ですが、最善の抑止力にはならない可能性があることに注意してください。
- 読み取り専用にしたいプレゼンテーションを開きます
- 「情報」を見つけてクリックします
- プレゼンテーションを保護する
- 「常に読み取り専用で開く」を選択します
これについてさらに詳しく説明しましょう。
1] 読み取り専用にしたいプレゼンテーションを開きます
最初のステップは、読み取り専用にしたい PowerPoint プレゼンテーションを起動することです。プログラムを起動するだけで、すぐに以前に保存したドキュメントのリストが表示されます。上部にも検索ボックスがあるので、表示されていないプレゼンテーションを見つけるために必ず使用してください。
2] [情報]を見つけてクリックします
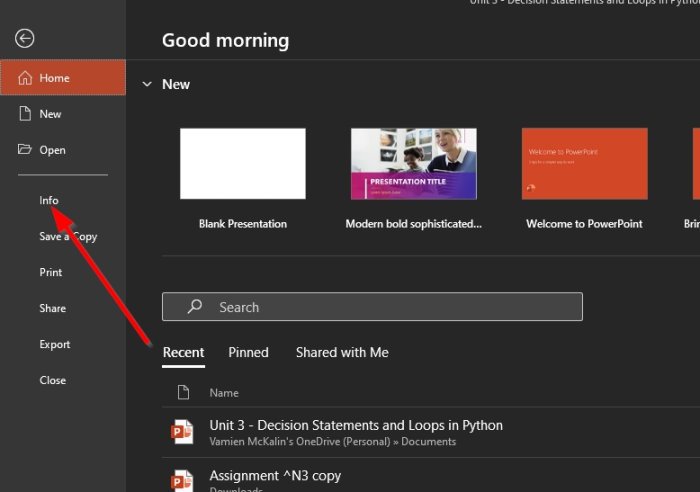
PowerPoint プレゼンテーションをすでに作成していることを前提としているので、[ファイル] タブをクリックして開き、次に [情報] をクリックしてメニューを表示します。
3] プレゼンテーションを保護する

あなたの作品をコピーまたは変更しようとする人からプレゼンテーションを保護するには、[プレゼンテーションを保護] ボタンをクリックする必要があります。次のオプションを含むドロップダウン メニューが表示されます。
- 常に読み取り専用で開く:読者に編集をオプトインするよう求めることで、誤って変更されることを防ぎます。
- パスワードで暗号化:このプレゼンテーションを開くにはパスワードが必要です。
- デジタル署名を追加します。目に見えないデジタル署名を追加して、プレゼンテーションの整合性を確保します。
- 最終としてマーク:プレゼンテーションが最終版であることを読者に伝えます。
4] [常に読み取り専用で開く] を選択します。
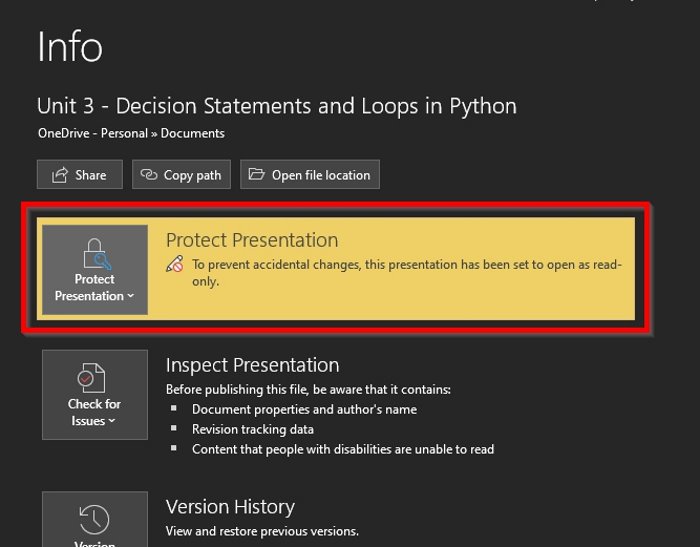
プレゼンテーションを読み取り専用に設定するには、ドロップダウン メニューから [常に読み取り専用で開く] をクリックする必要があります。変更はすぐに有効になります。
これを削除したい場合は、同じ操作を繰り返します。その後はすべて問題なくなるはずです。
それでおしまい。
今すぐ読んでください:Microsoft PowerPoint で Word Cloud を作成するにはどうすればよいですか?

![rtkvhd64.sys realtekオーディオドライバーブルースクリーンのウィンドウ11 [修正]](https://rele.work/tech/hayato/wp-content/uploads/2025/01/Realtek-Audio-Driver-is-causing-BSOD.png)




