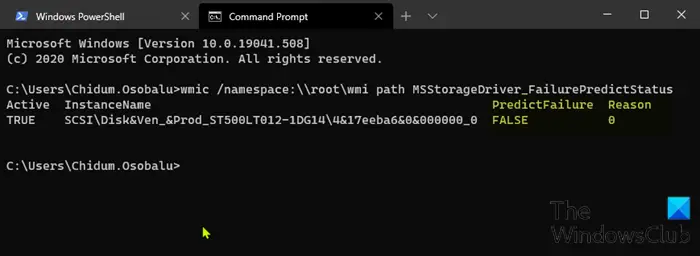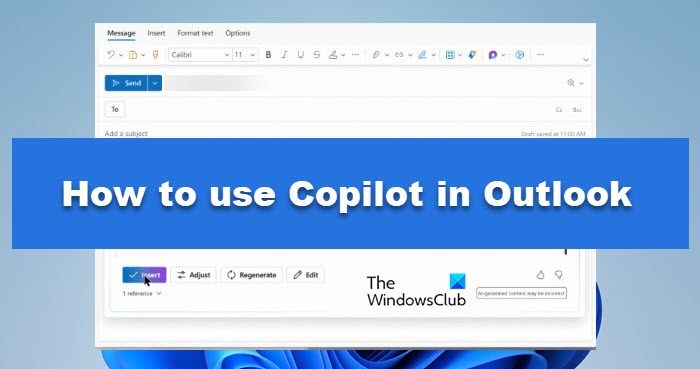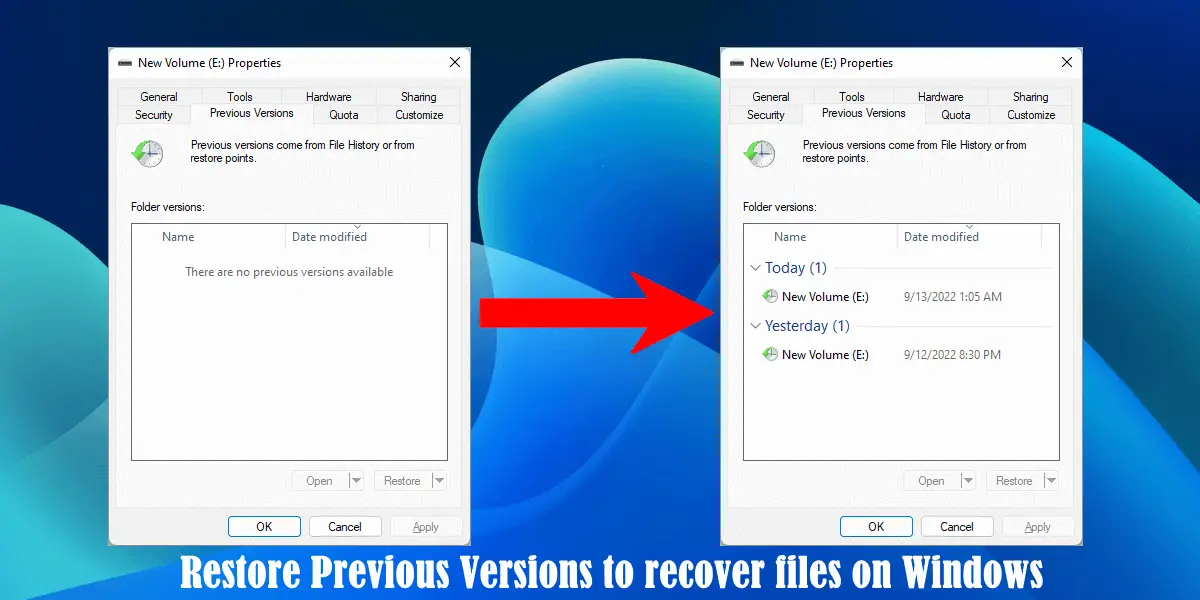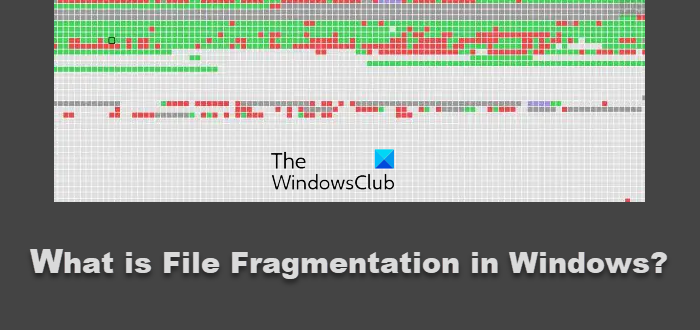Windows 11/10 の画面領域を最大限に活用し、効果的に使用するために実行できる調整がいくつかあります。このため、画面上のすべてのピクセルを使用して、エクスペリエンスをより直感的にすることができます。
Windows 11/10 で画面の領域を最大化する
Windows PC でスクリーン リアル エステートを最大限に活用し、効果的に活用するためにできることをいくつか紹介します。
- ディスプレイの解像度を変更する
- アイコンのサイズを小さく変更します
- タスクバーのロックを解除する
- 小さなタスクバーボタンを使用する
- タスクバーの位置を変更する
- タスクバーを隠す
- リボンを隠す
- 全画面で閲覧する
それらについて詳しく話しましょう
1] ディスプレイの解像度を変更する
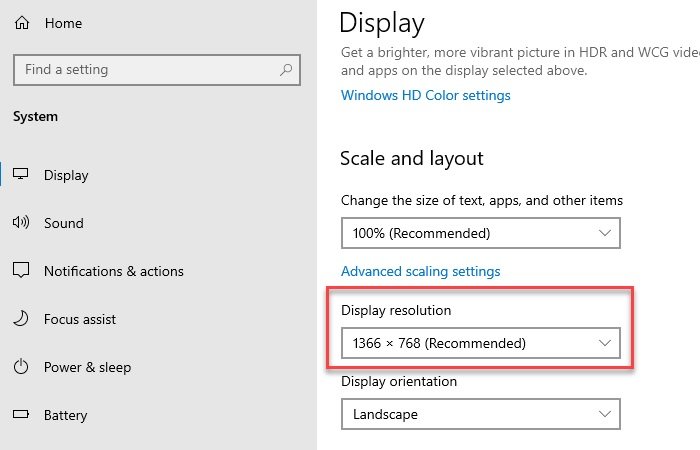
Windows 10 の画面領域を最大限に活用し、効果的に使用するために最初に行うべきことは、「ディスプレイ解像度」を最大まで上げます。
このため、画面のピクセル密度が増加し、テキストや画像がより鮮明に見えます。また、表示がより直感的で優れたものになります。
にディスプレイ解像度を変更する、 打つ勝利+X、そしてクリックしてください設定または単に検索してください設定スタートメニューから。さあ、クリックしてくださいシステムそして適切なものを選択してくださいディスプレイの解像度。
欠点を挙げるとすれば、バッテリーの消費量が増えることだけですが、それほど大きな問題ではありません。
2]アイコンサイズを小さく変更します
![]()
画面の領域を最大化するためにできる次のことは、アイコンのサイズを設定するに小さい。これはすべてのアプリケーションに影響するわけではありませんが、デスクトップを管理します。
にアイコンのサイズを変更するを小さく右クリックして、デスクトップ > 表示 > 小さなアイコン。
これにより、アイコンのサイズが縮小され、より多くの画面領域を操作できるようになります。
小さいアイコンでは小さすぎると思われる場合は、「表示」を「中アイコン」に設定することもできます。
3] タスクバーのロックを解除します
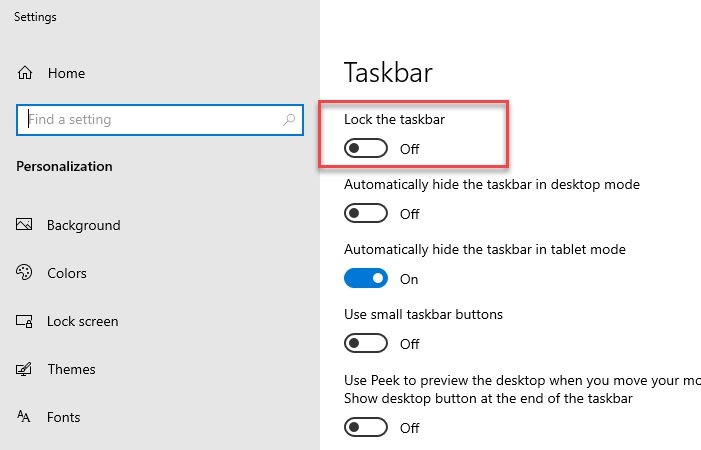
ここで、Windows タスクバーはピクセルを消費するので、少し調整します。 Windows 10 の画面領域を最大限に有効活用するためにできることはたくさんありますが、最初に行うことはタスクバーのロックを解除することです。
これを行うには、タスクバーをクリックして、「タスクバーの設定」オプション。でタスクバーの設定画面で、トグルを使用してオフにします「タスクバーをロックする」オプション。
タスクバーのロックが解除されたら、後の調整に進むことができます。
4] 小さなタスクバーボタンを使用する
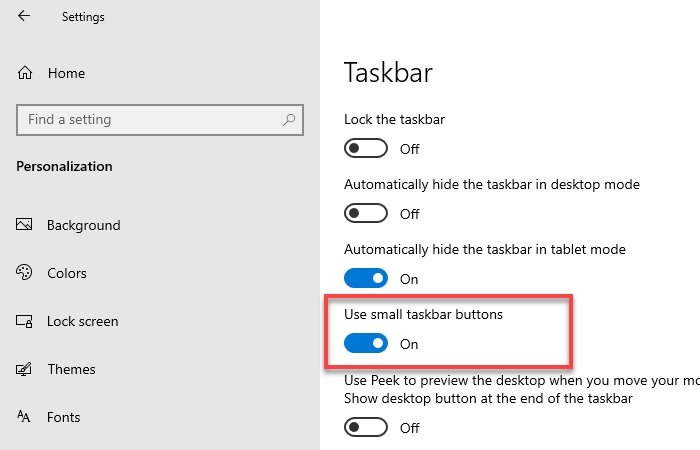
タスク バーのロックを解除した後、最初に行う必要があるのは、小さいタスク バー ボタンを選択することです。これにより、以前は巨大なタスクバーによって占められていた画面領域の一部が取り戻されます。
これを行うには、タスクバー設定を右クリックして「タスクバーの設定」オプション。表示される画面で、トグルを使用して「小さなタスクバーボタンを使用してください。」
ただし、小さすぎると思われる場合は、同じトグルを使用していつでもオフにすることができます。
5] タスクバーの位置を変更する
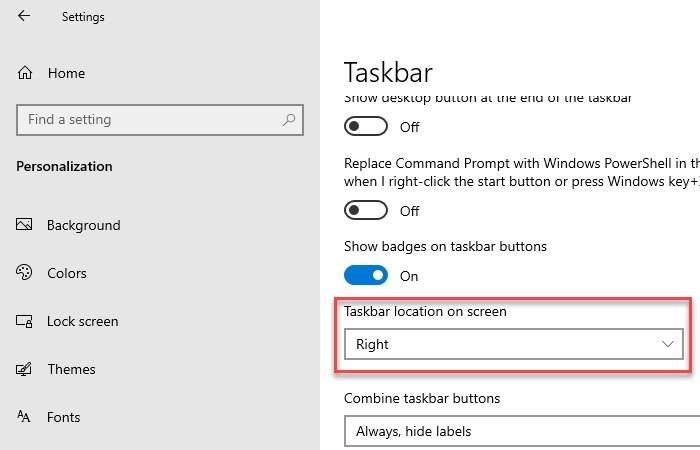
タスクバーによって消費された画面領域の一部を取り戻すためにできるもう 1 つの方法は、次のとおりです。タスクバーの場所を変更する右にも左にも。こうすることで、画面の下部全体が空になり、ほとんどの場合、左側または右側よりも広くなります。
ただし、正方形のモニターを使用している場合は、あまり意味がないので、この手順をスキップできます。
これを行うには、タスクバーを右クリックしてタスクバー設定を再起動し、「タスクバーの設定」オプション。少し下にスクロールすると、画面上のタスクバーの位置次に、ドロップダウン メニューを使用して次のいずれかを選択します。"左"または"右"。
6] タスクバーを自動的に非表示にする
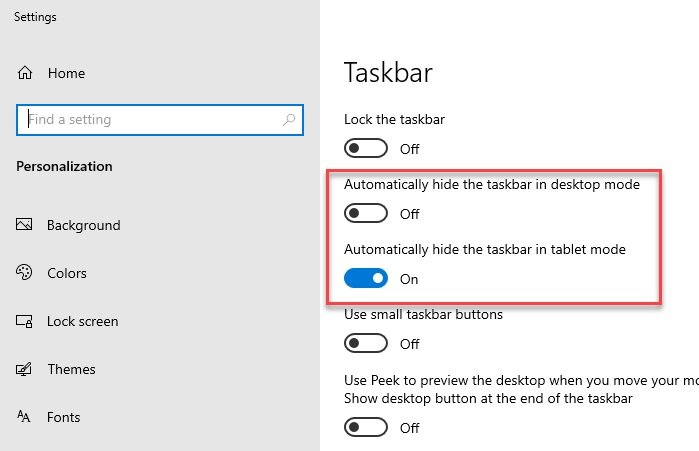
タスクバーのサイズや位置を変更せずに画面領域の一部を取り戻すためにできる最も効果的な方法の 1 つは、タスクバーを有効にすることです。「タスクバーを自動的に隠す」オプション。
このため、タスク バー領域の近くにカーソルを移動した場合にのみバーが表示されます。こうすることで、必要なときにのみタスクバーが表示されます。
にタスクバーを自動的に隠す、タスクバーを右クリックしてタスクバー設定を再起動し、「タスクバーの設定」オプション。次に、トグルを使用して、「デスクトップモードでタスクバーを自動的に非表示にする」オプション。タッチスクリーン デバイスをお持ちで、それをタブレットとしても使用している場合は、「タブレットモードでタスクバーを自動的に非表示にする」。
ヒント:タスクバーの自動非表示機能を使用すると、タスクバーとスタート ボタンが非表示になります。スタート ボタンではなく、タスク バーのみを非表示にしたい場合は、フリーウェアを使用してください。タスクバーを隠す。ホットキーを使用してタスクバーを表示または非表示にできます。デスクトップアイコンとタスクバーを自動的に隠すも興味があるかもしれません。
7] リボンを最小化する
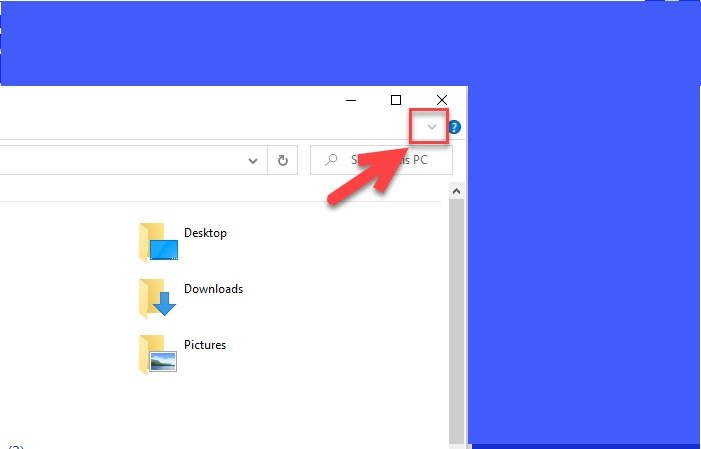
画面の領域を最大化したい場合、最も簡単な方法はリボンを最小化することです。 Office、Explorer などのほとんどのプログラムには、大きなメニュー リボンがあります。設定を使用してリボンを最小化します。
たとえば、Windows ファイル エクスプローラーでは、ショートカット キーを使用します。Ctrl + F1または、ドロップダウン矢印画面の右上隅にある をクリックしてリボンを最小化します。F11を押すと最大化されますさらに!
8] 全画面で閲覧する
頻繁にブラウジングし、ブラウザ自体の画面領域を最大化したい場合は、次のことを行う必要があります。全画面モードを有効にする。 Windows ユーザーが使用する最も一般的な 2 つのブラウザである Chrome と Firefox 用のメソッドを用意しています。
クロムの場合

Chrome で全画面モードを有効にするのは非常に簡単です。どちらかを使用できますF11全画面モードを開始および終了します。ただし、この方法はすべてのコンピュータで機能するわけではありません。
この方法がうまくいかない場合は、縦に3つの点次に、下の図に示すように、ズーム メニューの横にある四角形のアイコンをクリックします。
全画面モードを終了するには、カーソルを画面の端に移動し、十字ボタンをクリックします。
Firefoxの場合
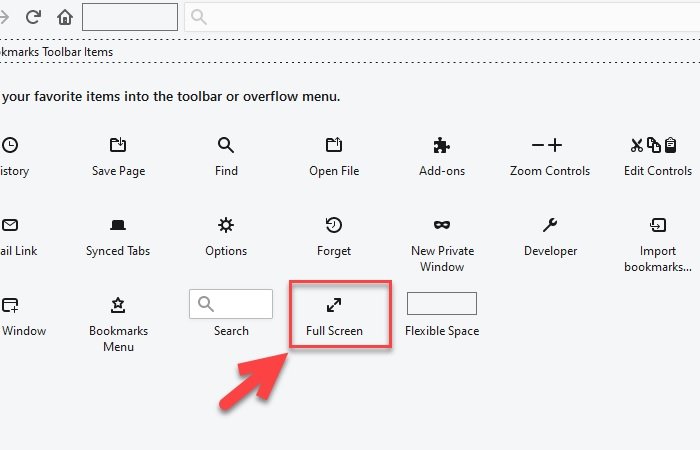
Firefox で全画面モードを有効にするのは少し複雑です。これを行うには、3 つの縦の点をクリックして選択する必要があります。カスタマイズ。
表示された画面からドラッグして、"全画面表示"アイコンをクリックしてツールバーにドロップします。画面の領域を最大化したいときはいつでも、そのアイコンをクリックするだけで全画面モードに入ります。
全画面モードを終了するには、カーソルを画面の端に移動し、「全画面」アイコンを再度クリックします。
ここで説明したすべての方法により、PC 上の画面領域を最大限に活用できます。他に何か提案はありますか?