Microsoft は、次の点に関して多くの取り組みを行ってきました。アクセシビリティ。これは、ソフトウェアの機能が身体的な問題を抱える人々を助ける方法です。フィルターキーこれは、繰り返されるキーストロークを無視するようにキーボードに指示する機能の 1 つです。手の震えがある人は、同じキーを何度も押してしまう可能性がありますが、これはフィルター キーが役立ちます。このガイドでは、Windows 11/10 でフィルター キーをオンまたはオフにする方法を共有します。また、さまざまなレベルのフィルターキーの使用方法も説明します。
Windows 11/10 でフィルター キーをオンまたはオフにする
Windows 11ユーザーは、スティッキー キーとフィルター キーを無効にするには、以下の手順に従う必要があります。
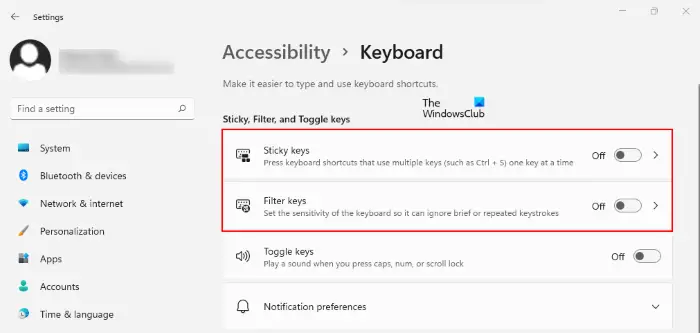
- Windows 11を右クリックします始めるメニューを選択して設定。
- 設定アプリで、選択しますアクセシビリティ左側のペインから。
- 次に、ページの右側にカーソルを置き、次の項目が見つかるまで下にスクロールします。キーボードタブ。
- [キーボード] ページには、[スティッキー キー] タブと [フィルター キー] タブの両方があります。これらの機能を両方無効にするには、これらのタブの横にあるボタンをオフにします。
[スティッキー キー] タブと [フィルター キー] タブをクリックすると、これらのキーの両方のキーボード ショートカット、これらのキーが押されたときのビープ音など、さまざまなオプションが表示されます。必要に応じて、これらのオプションをオフにすることもできます。
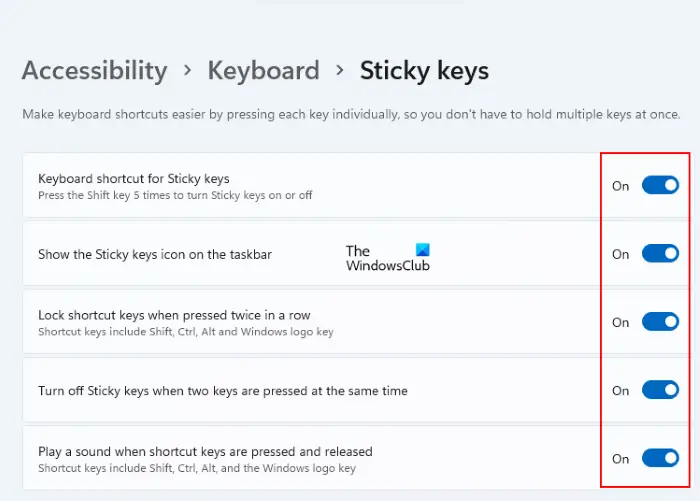
このコントロール パネルの方法は、Windows 10 だけでなく Windows 11 でも機能します。
フィルタ キーを有効にするには、右SHIFTキー。押し続けると8秒を選択すると、フィルター キーが有効になります。ただし、機能させるにはまず電源をオンにする必要があります。
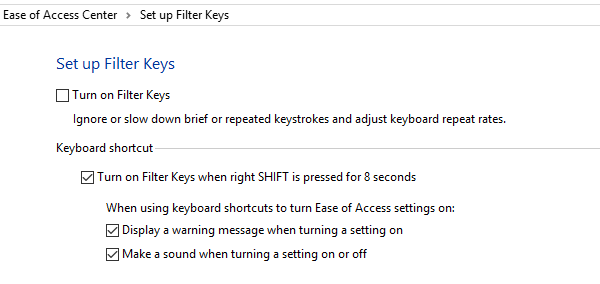
フィルター キーをオンにするには:
- タイプコントロールパネル検索ボックスにチェックを入れ、クリックして開きます。
- 次に、[簡単操作] > [キーボードの動作を変更する] > [フィルター キー] を開き、クリックして [フィルター キーのセットアップ] を開きます。
- 「フィルターキーをオンにする」チェックボックスをオンにします。
フィルター キーをオフにするには、ボックスのチェックを外す必要があります。
または、Windows 10 ユーザーは次の方法で開くことができます。設定> アクセシビリティ > キーボード。
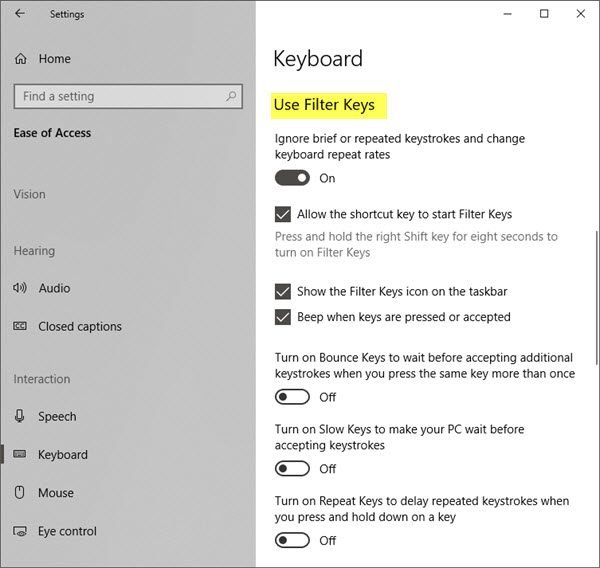
ここで切り替えますフィルターキーを使用するオンの位置に切り替えます。
ここまでは説明しましたが、フィルター キーの他の部分を見てみましょう。これらのオプションはすべて [フィルター オプション] の下にあります。
フィルターキーのオプション
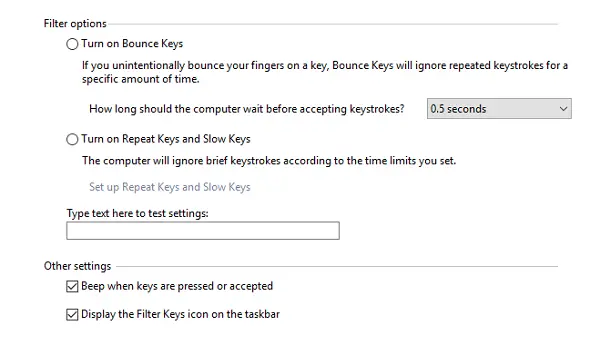
手の震えは多くの問題を引き起こす可能性があります。これには、同じキーの 2 回のストローク、誤って押すこと、およびキーを押し続けるとキーボード入力が繰り返されることが含まれます。フィルター キーには、3 つのアクションをすべて無効にするオプションがあります。
バウンスキー– 意図しないキーストロークを無視するように Windows に指示します。誤って同じキーを2回押してしまった場合に便利です。これらのキーストロークを、コンピュータが正しいキーストロークとして受け入れるまで 0.5 秒から 2.0 秒間無視するように構成できます。
スローキー-キーボードが非常に敏感な場合に便利です。 Windows は一定期間これらを無視できます。
リピートキー– 手の震えにより、キーがしばらく押されたままになることがあります。デフォルトの反応は、同じ入力を繰り返し入力することです。フィルターを使用すると、リピート率を調整したり、完全に無効にしたりできます。
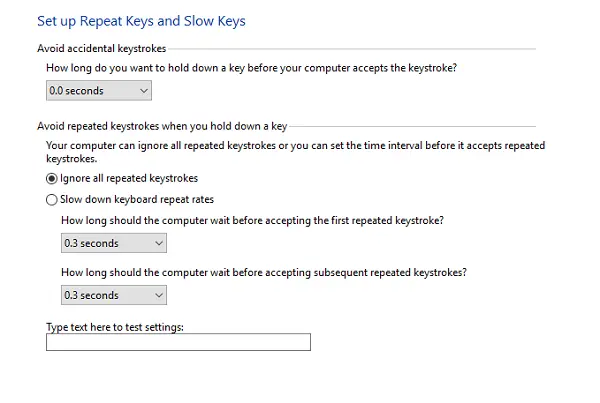
フィルター オプションでは、1 つのセクションでスロー キーとリピート キーの両方の構成を提供します。まず、「」というボックスにチェックを入れます。リピートキーとスローキーをオンにする」をクリックし、リンクをクリックします。リピートキーとスローキーを設定する」
設定画面では、以下を設定できます。
- コンピューターがキーを受け入れるまでにキーを押し続ける必要がある長さ。
- 繰り返されるキーストロークを完全に無視することを選択します。
- 最初に繰り返されたキー入力と、その後に繰り返されたキーストロークを受け入れるまでに待機する秒数を構成します。
オプションを設定したら、プレビュー テキスト ボックスで試してみることができます。
| キーボードショートカット | アクション |
|---|---|
8 秒間右シフト | フィルターキーのオンとオフを切り替える |
フィルターキーによる音色
これはアクセシビリティ機能であるため、Windows ではすぐに理解できるサウンドを提供しています。右を押すとシフトのキー4秒、ビープ音が鳴ります。これは、フィルター キーを有効にしようとしているという警告のようなものです。
ずっとそのままにしておいても8秒、上昇音が聞こえます。これにより、次のフィルター キー設定が有効になります。
- リピートキー: オン、1 秒
- スローキー: オン、1 秒
- バウンスキー: オフ
まだそれを保持している場合さらに8秒(合計 16 秒)、上昇音が 2 回聞こえます。これにより、Microsoft が緊急レベル 1 フィルター キー設定と呼ぶものがトリガーされます。
- リピートキー: オフ
- スローキー: オフ
- バウンスキー: オン、1 秒
右の SHIFT キーを押し続けると、さらに4秒(合計 16 + 4 秒)、3 つの上昇音が聞こえ、次のパラメータで緊急レベル 2 設定が呼び出されます。
- リピートキー: オフ
- スローキー: オン、2 秒
- バウンスキー: オフ
読む:方法Windows 11 で固定キーをオンまたはオフにする
フィルタキーの設定をバックアップする
レジストリ エディターを開き、次のキーに移動します。
HKEY_CURRENT_USER\Control Panel\Accessibility\Keyboard Response
を右クリックしますキーボードの反応左側のペインで キーを押して、「エクスポート」を選択します。 .reg ファイルを安全な場所に保存します。
これを使用してフィルター キー設定を復元できます。
フィルター キーは、アクセシビリティを必要とするユーザーにとって、Windows 10 で利用できる最良のオプションの 1 つです。これにより、手の震えのある人でも他の人と同じように Windows 10 を使用できるようになります。したがって、そのような問題が発生している場合、または問題を抱えている人がわかっていて、その人が苦労している場合は、その人のためにそれを有効にする必要があります。必ずメモ帳または Word で試して、期待どおりに動作するかどうかを再確認してください。





