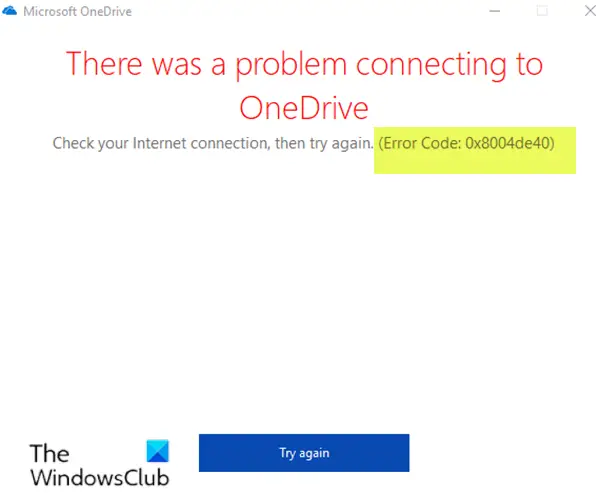Windows の古いルック アンド フィールに戻りたがるのは常に傾向です。 Windows 7 に移行したとき、人々は Windows XP の外観を求めました。 Windows Vista、Windows 8.1、Windows 11/10でも同様です。 Windows 11/10 ユーザーの間では、クラシック スタート メニューに戻りたいという欲求がさらに高まっています。誰もがタイルと拡張されたスタート メニューの大ファンというわけではありません。そこでこの投稿では、クラシックスタート現在は次のようにブランド変更されましたオープンシェル–クラシックシェル代替。
Windows 11/10 で従来のスタート メニューを入手する

このソフトウェアは古い Windows スタート メニューを復元するだけでなく、さらに多くのことを行います。すべてが Windows 7 のように見えるように構成を変更できます。また、ところどころ Windows Vista および XP の機能も取り入れています。私が見たところ、非常にシンプルな [スタート] メニューがあると、作業を迅速に完了できます。
主な機能は次のとおりです。
- 複数のスタイルとスキンを備えた高度にカスタマイズ可能なスタート メニュー
- 最近使用したプログラム、頻繁に使用したプログラム、または固定したプログラムにすばやくアクセス
- プログラム、設定、ファイル、ドキュメントを検索する
- Windows 7、Windows 8、Windows 8.1、Windows 10、および Windows 11 のスタート ボタン
- Windows エクスプローラーのツールバーとステータス バー。
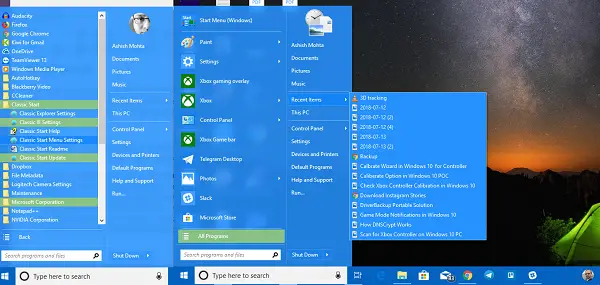
とはいえ、Open Shell のすべての機能を見てみましょう。
スタートメニューのカスタマイズ
スタート メニューからタスクバー、検索ボックス、コンテキスト メニューなどをカスタマイズできる包括的なオプションが提供されます。タスクバーの厚さを選択したり、アクションに遅延を追加したり、アクションを変更したりできる範囲までカスタマイズできます。確かにそうしたいと思いますが、すべてを使用できるわけではないということを課題として捉えてください。
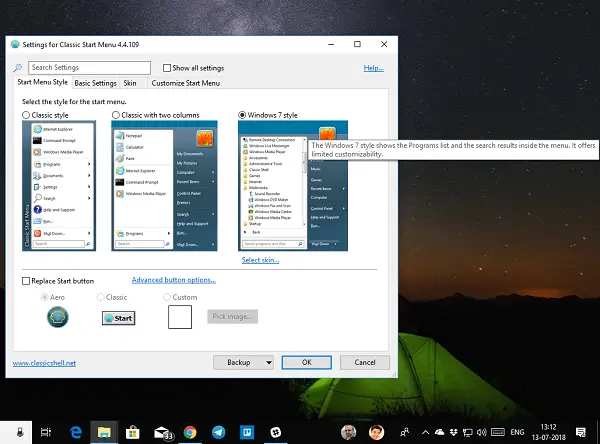
注記: プログラムに加えた変更は太字で強調表示されます。
これがリストです -
- スタート メニューのスタイル: クラシック、2 列、または Windows 7 スタイル
- スタートボタンの変更
- を変更しますデフォルトのアクション左クリック、右クリック、Shift + クリック、Windows キー、Shift + WIN、中クリック、およびマウスの操作。
- メインメニューオプションのカスタマイズ[すべてのプログラム] スタイルを変更し、ピン留めされたメニューで [スタート] メニュー フォルダーを選択し、最近のプログラムを完全に削除し、最近のプログラムの順序を変更し、最後にジャンプリストを有効にすることができます。
- 遅延タイマーの変更:PC 上で行うアクションは、主に視覚的なエクスペリエンスのために少し遅れます。ここでタイマーを変更できます。メニュー、情報ヒント、ドラッグ アンド ドロップなどのタイマーを変更できます。
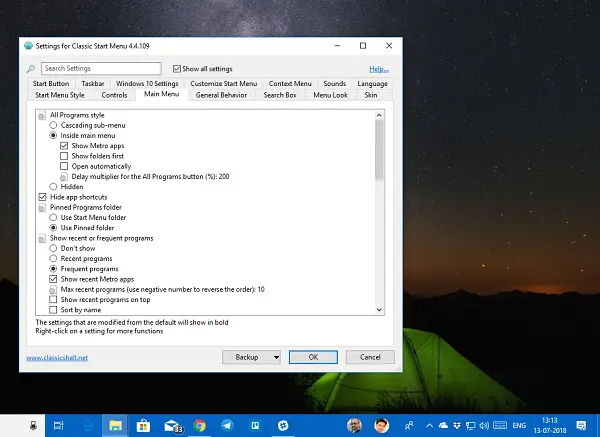
- 検索ボックスのカスタマイズ: 完全に削除することも、Cortana を使用してさらにカスタマイズすることもできます。キーワード追跡、オートコンプリート、アプリ、プログラム、ファイル、インターネット内での検索の設定を変更できます。
- メニューの外観:小さなアイコンがあなたのスタイルですか?アニメーションのトランジションが嫌いですか?メニューのアニメーション速度を速くしたいですか?ここは変えなければいけないところです。
- 肌:メタリック、メトロ、ミッドナイト、Windows、エアロから選択します。
- タスクバー:透明、不透明、またはガラスの外観から選択できます。お好みの色や質感をお選びいただくことも可能です。
- [スタート] メニュー項目をカスタマイズします:リンクまたはメニュー項目として表示するか、非表示のままにするかを選択します。
- コンテキストメニューのオプションさせてください
- カスケード オプションを使用して右クリックを無効/有効にします。
- 新しいフォルダーとショートカットを非表示にする
- 無効にすると、Windows エクスプローラーでフォルダーを開けなくなります。
- ピンシェル拡張を無効にします。
読む:システムトレイメニューは、Windows 11/10 のスタート メニューに代わる無料のオープンソースです。これは、数回クリックするだけでファイルやフォルダーを参照して開くことができる便利なフリーウェアです。
エクスプローラーの設定
このセクションでは、ナビゲーション ペイン、タイトル バー、ツールバー設定、ステータス バー、およびファイル ペインの設定を管理します。
ナビゲーションペイン:
- XP または Vista スタイルのナビゲーション ペインを選択します。
- 水平スクロールバーを有効または無効にする
- フェードボタンを無効にします。
- ツリー スタイル エクスプローラーで項目の間隔を広げます。
- [自動] では、キーボードを使用するか、自動的に選択したフォルダーに移動します。

タイトルバー:ブレッドクラムを無効にしたり、検索ボックスを非表示にしたり、アドレス バーや上ボタンの追加ショートカットを選択したりできます。
ツールバーの設定:アイコンのサイズやテキストの配置などを変更します。
ツールバー ボタンを作成およびカスタマイズして、新しい項目を追加したり、頻繁に使用しない項目を削除したりできます。ステータス バーとファイル ペインをカスタマイズするオプションもあります。
オープンシェルのダウンロード
Open Shell は素晴らしいプログラムです。これほど多くのカスタマイズをこのレベルで提供するソフトウェアを見たことがありません。古いスタートメニューを戻したい場合は、これをインストールする必要があります。
クラシックシェル現在は積極的に開発されていません。 Classic Shell の最新の安定バージョンは 4.3.1 で、C からダウンロードできます。ラシックシェルネット。クラシックスタートの名前が変更されましたネオクラシック UIそして、に名前を変更しましたオープンシェル。 Open-Shell は次からダウンロードできます。github.com。
ヒント: 次のこともできますRetroBar を使用して Windows でクラシック タスクバーを取得する。