このガイドでは、無料のスタート メニューの代替手段について説明します。システムトレイメニューWindows 11 または Windows 10 用。クリック 1 つでファイルやフォルダーを検索して開きたい場合は、このソフトウェアが最適です。 Windows 11/10 PC 上のこのスタート メニューの代替機能を使用すると、頻繁に使用する場所からファイルを簡単に参照して開くことができます。このフリーウェアについて詳しく説明しましょう。
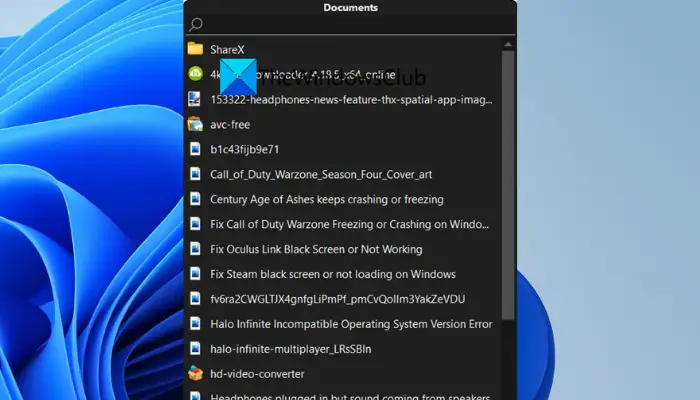
SystemTrayMenu とは何ですか?
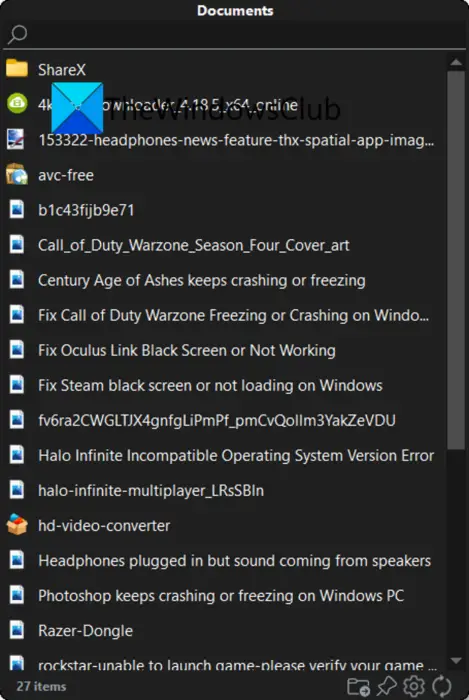
SystemTrayMenu は無料のオープンソースのスタートメニューの代替品Windows 11/10用。これは、数回クリックするだけでファイルやフォルダーを参照して開くことができる便利なフリーウェアです。これは、カスタム ルート ディレクトリを追加して、選択したディレクトリからファイルを簡単に検索できる、個人用のスタート メニューに似ています。頻繁にアクセスするフォルダーや頻繁に作業するフォルダーを追加できます。次に、選択したフォルダーからファイルを参照します。
名前が示すように、これはシステム トレイに常駐し、ファイルを検索する必要があるときはいつでも使用できます。このファイルでは、ファイル、フォルダー、リンクがドロップダウン メニューの形式でさまざまなレベルに配置されています。そのソース コードは一般の人々にも公開されており、興味に応じてソース コードをダウンロード、研究、変更、コンパイルできます。
Windows 11/10でSystemTrayMenuを使用するにはどうすればよいですか?
Windows 11/10 で、スタート メニューの代わりに SystemTrayMenu を使用してファイルやフォルダーを参照して開く手順は次のとおりです。
- SystemTrayMenu のセットアップ フォルダーをダウンロードします。
- ZIP フォルダーを解凍します。
- SystemTrayMenu.exe ファイルを実行します。
- ルートディレクトリを選択します。
- ファイルとフォルダーの検索を開始します。
上記の手順について詳しく説明しましょう。
まず、このソフトウェアをダウンロードする必要があります。良い点は、ポータブルなソフトウェアであることです。したがって、PC にインストールする必要はありません。 github.com からセットアップ フォルダーをダウンロードするだけです。ZIPフォルダーを解凍しますをクリックし、SystemTrayMenu.exe ファイルを実行して使用を開始します。
このソフトウェアを初めて起動するときは、ルート ディレクトリを選択するように求められます。参照したいルート ディレクトリを選択するだけで、フォルダーやファイルを簡単に開くことができます。いずれかを選択すると、ファイルが階層構造で表示され始めます。検索ボックスに、検索して開くファイルまたはフォルダーの名前を入力することもできます。
読む: ログイン画面、スタート メニュー、WinX メニューからシャットダウン ボタンを削除。
SystemTrayMenu の主な機能:
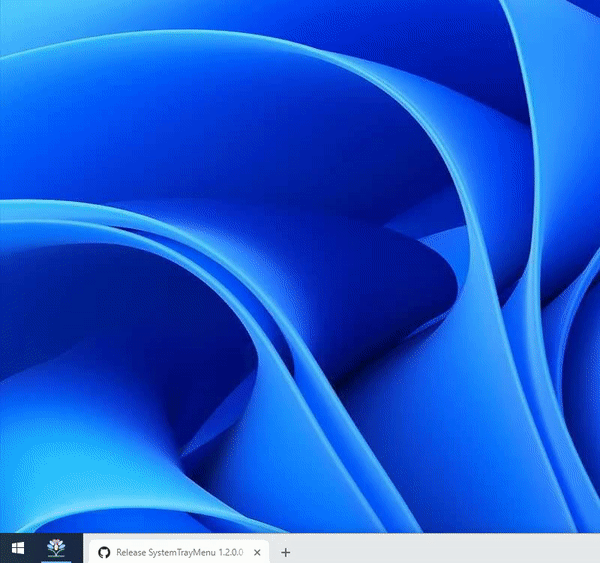
SystemTrayMenu と呼ばれる Windows 11/10 用の無料のスタート メニュー代替品に期待できる機能をいくつか紹介します。
- リンクが解決されました。これは基本的に、完全なコンテンツを表示するためにすべてのショートカットとネットワーク パスが解決されることを意味します。
- また、ドロップダウン メニューとして複数のレベルに配置された最大 50 個のサブメニューも表示されます。
- このプログラムは起動時に実行されます。つまり、PC を起動するたびにプログラムが起動します。
- 使いやすさを向上させるために、検索ボックスと便利なスクロール機能が備わっています。
- ホットキーを割り当てて、必要なときにいつでもこのソフトウェアを簡単かつ迅速に開くこともできます。
- ファイルやフォルダーのコンテキスト メニューにはインターフェイスから直接アクセスすることもできます。
- 必要に応じて、メニューのフォーカスを失わないように、デスクトップの上部に SystemTrayMenu を固定できます。
見る: Windows 11/10用のこの無料ソフトウェアを使用してスタートメニューのレイアウトをバックアップします。
SystemTrayMenu をカスタマイズするにはどうすればよいですか?
SystemTrayMenu をカスタマイズするには、メイン インターフェイスから [設定] (歯車アイコン) オプションをクリックします。 [設定] ウィンドウが開き、さまざまな設定や環境設定をカスタマイズできます。
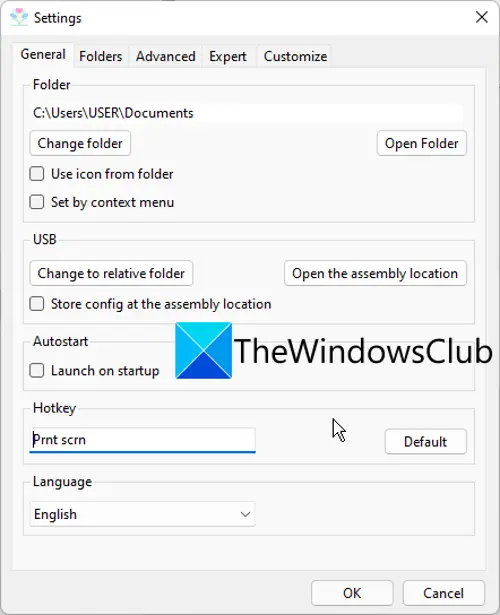
ルート ディレクトリを変更したり、フォルダーのアイコンを使用したり、ソフトウェアを開くためのホットキーやインターフェイス言語をカスタマイズしたりできます。
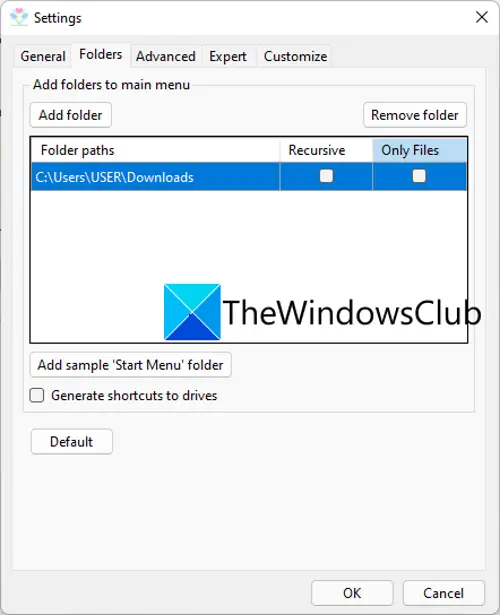
[フォルダー] タブから、[スタート] メニューに追加するいくつかのフォルダーを追加することもできます。また、ドライバーのショートカットも生成できます。
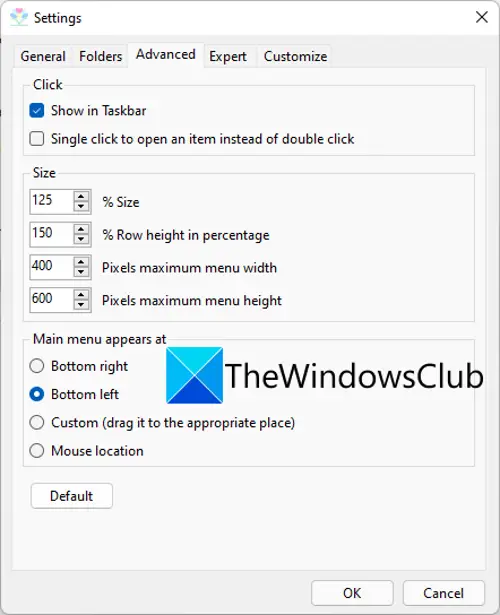
さらに、次のような追加のオプションを設定することもできますタスクバーに表示、ダブルクリックではなくシングルクリックで項目を開く、スタートメニューのサイズ、そしてメニューの位置。
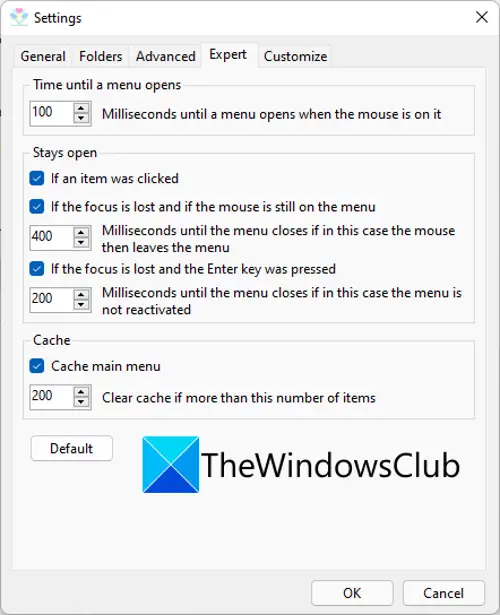
このソフトウェアで構成できるその他の設定オプションには、メニューが開くまでの時間、特定の数の項目のキャッシュのクリアなどが含まれます。
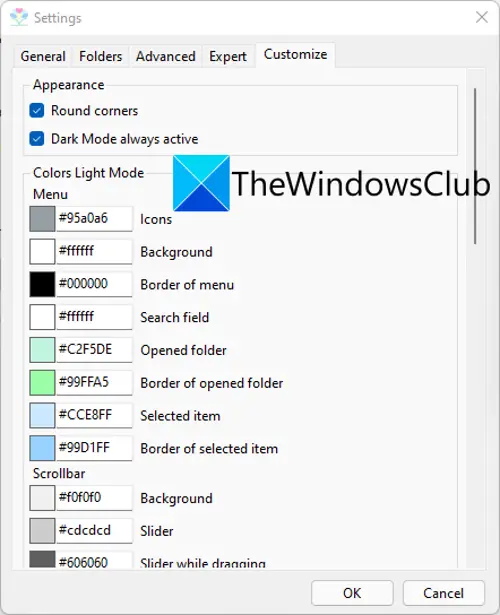
スタート メニューの外観と操作性を変更したい場合は、GUI のダーク モードまたはデイ モードを簡単に選択できます。また、アイコン、背景、メニューの境界線、検索フィールド、開いているフォルダー、選択したサイト、選択した項目の境界線、スライダー、スクロールバーなどのカラー コードを選択することもできます。
それでおしまい!ファイルをすばやく参照して開くことができる、個人用のスタート メニューが必要な場合は、SystemTrayMenu を試してください。からダウンロードできますgithub.com。
Windows 11 でスタート メニューを変更するにはどうすればよいですか?
使用できますオープンシェルWindows OS の外観を変更します。また、いくつかのことを行うこともできますWindows 11のスタートメニューをカスタマイズします。位置、色、外観を変更できます。ニーズに合わせて、アプリのショートカットを表示、非表示、固定または固定解除することもできます。 Windows ではカスタマイズのオプションが限られていますが、サードパーティ ソフトウェアを使用すると、より多くのオプションが得られます。ただし、これらのアプリはファイルを変更するため、インストールまたは更新する前に復元ポイントを作成しておくことが最善です。






