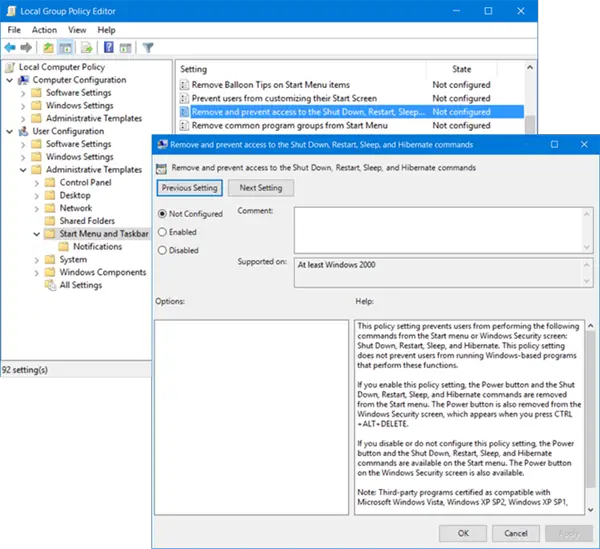システム管理者は、さまざまな理由で Windows ベースのコンピュータのシャットダウンを防止したい場合があります。 Windows オペレーティング システムでは、ログイン画面に簡単アクセス、電源オプション、サインイン オプションなどのさまざまなオプションが表示されます。ご希望の場合は電源ボタンまたはシャットダウンボタンを削除しますWindows 11/10/8/7 のログイン画面からログインするには、Windows レジストリを編集する必要があります。必要に応じて、[スタート] メニューから電源ボタンを非表示にすることもできます。シャットダウンボタンまたは電源ボタンを非表示または削除する方法を見てみましょう。Windows 11/10ログイン画面、スタート メニュー、WinX メニュー、CTRL+ALT+DEL 画面、Alt+F4 シャットダウン メニュー。これを実行すると、シャットダウン、再起動、スリープ、および休止状態のコマンドが削除されます。
システムの復元ポイントを作成する始める前に。
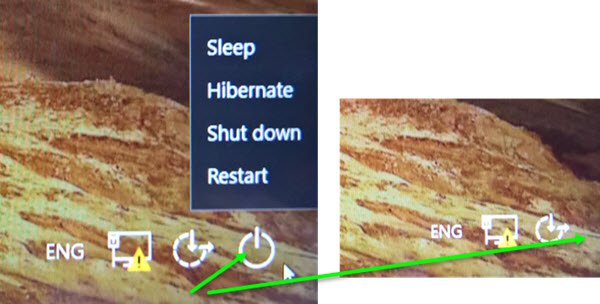
ログイン画面からシャットダウンボタンを削除
まず、レジストリ エディターを開きます。 Win+Rを組み合わせて押すと、「ファイル名を指定して実行」ダイアログボックスが表示されます。タイプ、登録編集「実行」ダイアログの空のフィールドに「」と入力し、Enter キーを押します。
レジストリ エディターで、左側のサイドバーを使用して次のキーに移動します。
HKEY_LOCAL_MACHINE\SOFTWARE\Microsoft\Windows\CurrentVersion\Policies\System
右側の項目リストで、このエントリを見つけます –ログオンせずにシャットダウンする値を選択してダブルクリックします。
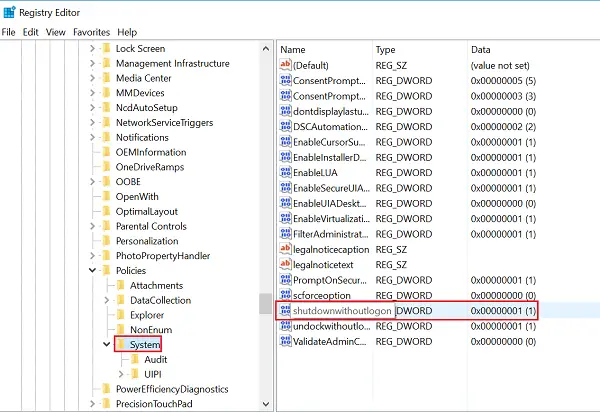
それをダブルクリックして値を設定します0「値のデータ」ボックスに値を入力し、「OK」をクリックします。
レジストリ エディタを終了し、コンピュータを再起動して変更を表示します。あなたが
再度ログインすると、Windows ログイン画面に [シャットダウン] ボタンが表示されなくなっていることがわかります。
ボタンを再度表示したい場合は、同じ手順に従いますが、ログオンせずにシャットダウンする値を 1 に戻します。
スタートメニューから電源ボタンを非表示にする
必要に応じて、Windows 10 の [スタート] メニューまたは WinX メニューから電源ボタンを非表示にすることもできます。電源ボタンを使用すると、ユーザーはコンピュータをシャットダウン、再起動、スリープ、または休止状態にすることができます。
スタート メニューから電源ボタンを削除するには、次のコマンドを実行します。gpedit.mscを開くにはグループポリシーエディターそして、次の設定に移動します。
[ユーザー構成] > [管理用テンプレート] > [スタート メニューとタスクバー]。
ここで、ダブルクリックしますシャットダウン、再起動、スリープ、および休止状態のコマンドを削除し、アクセスを禁止します。をクリックして [プロパティ] ボックスを開き、有効そして「適用」ボタンをクリックします。
このポリシー設定により、ユーザーは [スタート] メニューまたは Windows セキュリティ画面から次のコマンドを実行できなくなります: シャットダウン、再起動、スリープ、休止状態。このポリシー設定は、ユーザーがこれらの機能を実行する Windows ベースのプログラムを実行することを妨げません。このポリシー設定を有効にすると、電源ボタンとシャットダウン、再起動、スリープ、休止状態のコマンドがスタート メニューから削除されます。 CTRL+ALT+DELETE を押すと表示される Windows セキュリティ画面からも電源ボタンが削除されます。このポリシー設定を無効にした場合、または構成しなかった場合、[スタート] メニューで電源ボタンとシャットダウン、再起動、スリープ、休止状態のコマンドを使用できるようになります。 Windows セキュリティ画面の電源ボタンも使用できます。
したがって、これを実行すると、[スタート] メニュー、[スタート] メニューの電源ボタン、CTRL+ALT+DEL 画面、および Alt+F4 の [Windows のシャットダウン] メニューから、シャットダウン、再起動、スリープ、および休止状態のコマンドが削除されます。
グループ ポリシー エディターは、Windows 10 Pro、Windows 10 Enterprise、および Windows 10 Education エディションでのみ使用でき、Windows 10 Home では使用できません。
お使いのバージョンにグループ ポリシー エディターが同梱されていない場合は、regedit を実行してレジストリエディタ次のキーに移動します。
HKEY_CURRENT_USER\Software\Microsoft\Windows\CurrentVersion\Policies\Explorer
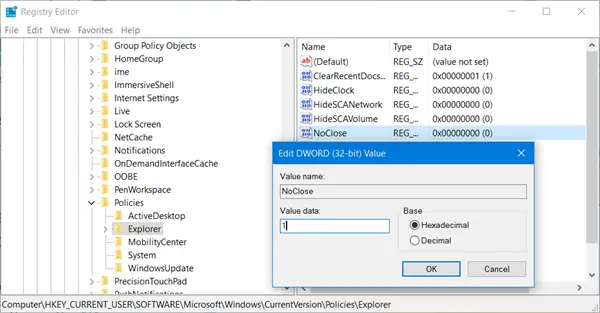
の値を変更しますいいえ閉じるに1。 NoClose が存在しない場合は、DWORD 値を作成し、値 1 を指定します。
エクスプローラーを再起動します変化を確認します。
[スタート] メニューの [電源] オプションは次のようになります。
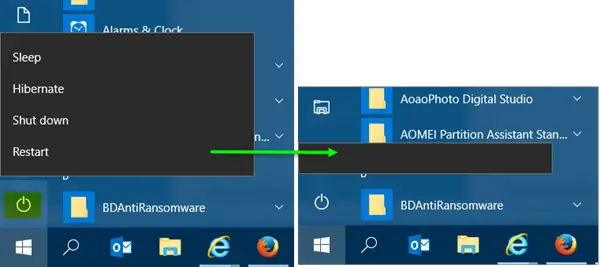
WinX の電源メニューは次のように表示されます。
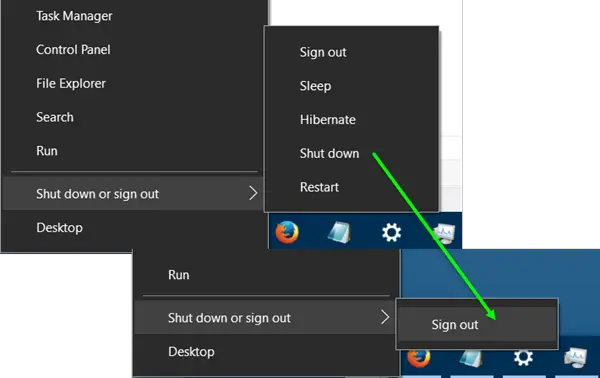
これがお役に立てば幸いです!