バックアップスタートメニューのレイアウトは、バックアップ、復元、ロールバック、リセットできる無料のポータブル ソフトウェアです。Windows 10同様にWindows 11クリックひとつでスタートメニューのレイアウト。今では、携帯電話や PC を見るだけで、あなたの性格、好き嫌いなどを簡単に推測できるようになりました。携帯電話を使用している場合は、ホーム画面でアプリをどのように配置するかによって異なります。多くのフォルダーを作成する傾向がある場合は、整理整頓されていることがわかります。フォルダーを画面全体に散らばらせる傾向がある場合は、簡単にアクセスでき、インストールされているアプリケーションの種類を確認することで、ユーザーはあなたのことをさらに知ることができます。そうではないもの。非常に複雑です。また、スタート メニューのレイアウトにも同じことが当てはまります。
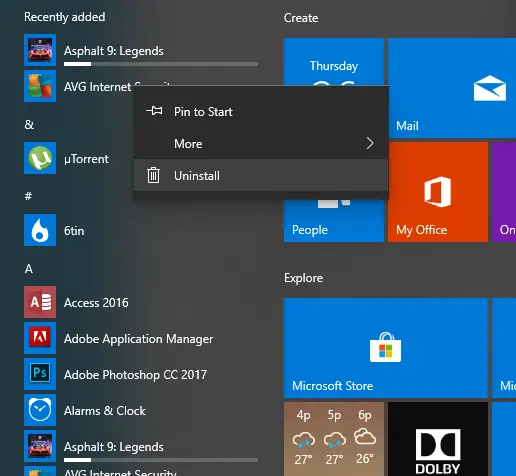
あなたが私のような人で、スタート メニューのレイアウトがどのように見えるか、アプリケーションにすばやくアクセスできるようにすることを強く意識している人であれば、バックアップスタートメニューのレイアウトきっと興味を持っていただけるはずです。
Windows 11/10のスタートメニューのレイアウトをバックアップする
すでにご案内しましたスタートメニューのレイアウトをインポート、エクスポートする方法そしてスタートメニューのレイアウトをバックアップ、復元、リセットする方法手動で。これらすべてを回避したい場合は、このソフトウェアを使用すると、ボタンをクリックするだけで回避できます。
このファイルをダウンロードして内容を抽出したら、exe アプリ ファイルをクリックして開きます。
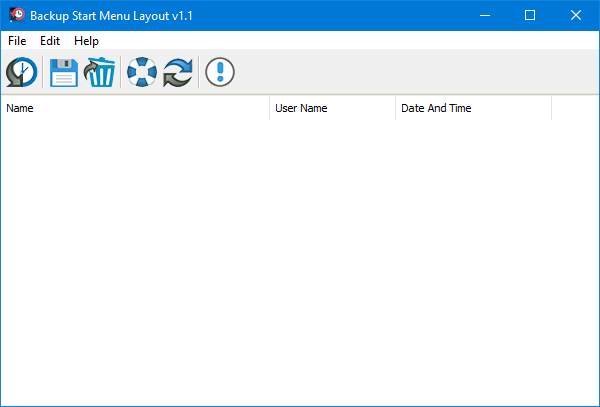
スタートメニューレイアウトのバックアップの作成
ここで、スタート メニュー タイルのレイアウトのバックアップを作成するには、メニュー リボンの左から 2 番目のアイコンをクリックする必要があります。フロッピー ディスクまたは [保存] ボタンのように見えます。
クリックするとすぐに新しいバックアップが作成され、リストにエントリが表示されます。
これで、そのエントリをダブルクリックするだけでいつでもそのレイアウトを復元できるようになります。または、それを右クリックして、バックアップを復元します。
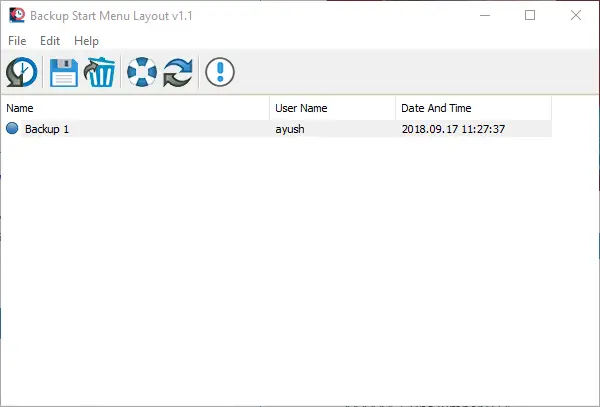
それを選択して、 を押すことができます。削除キーコンピュータ上で削除するか、 を押します。F2名前を変更します。これらすべては、特定のエントリを右クリックしても実行できます。
スタートメニューのレイアウトをリセットする
アイコン リボンの左から 4 番目のアイコン (実際にはフロートのように見える) をクリックして、レイアウトをリセットすることもできます。
このオプションは、[スタート] メニューのレイアウトが過度に乱雑または乱雑で、デフォルトのレイアウトにリセットしたい場合に便利です。
[リセット] ボタンをクリックするとすぐに、レイアウトがリセットされたことを示すメッセージが表示されます。
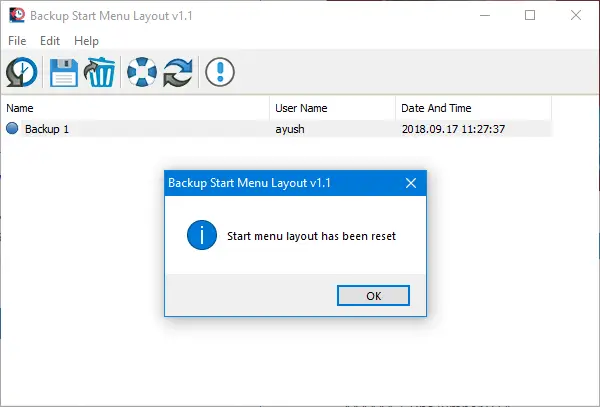
これで、スタート メニューのレイアウトを最初から構築し始めることができます。
さらに、コマンド ラインを使用してこのフリーウェアの機能を使用することもできます。
詳細については、[ファイル] > [コマンド ライン情報] をクリックすると参照できます。
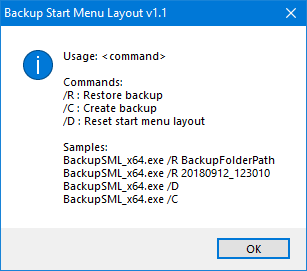
新しいポップアップ ウィンドウが表示され、コマンド ラインでのコマンドの使用法に関するすべての情報が表示されます。
ダウンロードできますバックアップスタートメニューのレイアウトからここ。
ご不明な点がございましたら、以下のコメント欄にご記入ください。

![[Fix]を入力するとカーソルが左に移動し続ける](https://rele.work/tech/hayato/wp-content/uploads/2023/05/Cursor-keeps-moving-to-the-left-when-typing.png)




