Microsoft では、Windows 11/10 コンピューターの 1 台からスタート メニューのレイアウトをインポートし、別のコンピューターにエクスポートすることができます。これは均一性を維持するために行うことができ、常にスタート メニューを最初からカスタマイズする必要がなくなります。この投稿では、その方法について説明しますPowerShell を使用して、Windows 11/10 のスタート メニューのレイアウトをインポートおよびエクスポートします。
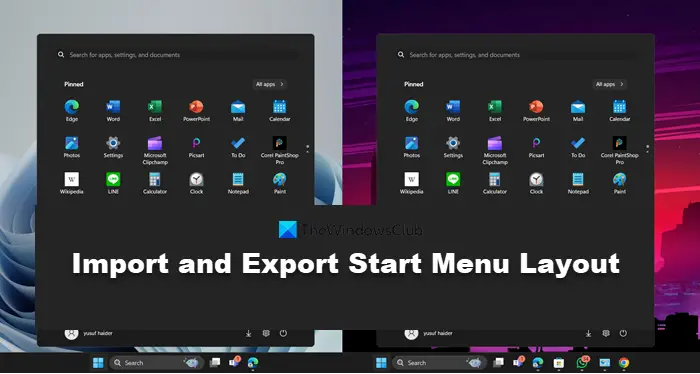
PowerShell を使用して Windows 11/10 のスタート メニュー レイアウトをインポートおよびエクスポートする
スタート メニューのレイアウトをインポートおよびエクスポートする作業では、次の順序に従います。
- スタート メニューのレイアウトをエクスポートする
- スタート メニューのレイアウトをインポートする
同じことを行う方法を見てみましょう。
1] スタートメニューのレイアウトをエクスポートする
「Windows」ディレクトリにある「System32」フォルダを開きます。次に、[ファイル] をクリックし、[管理者として Windows PowerShell を開く] をクリックします。
エクスポートするには、次のコマンドを実行してスタート メニューのレイアウトをエクスポートする必要があります。
export-startlayout –path <path><file name>.xml
例:
export-startlayout –path C:\layout.xml
レイアウトは XML ファイルにエクスポートされ、指定されたパスに保存されます。
このスタート メニュー レイアウトをインポートするときにこのファイルを再度使用するので、将来使用するためにファイルを保存しておいてください。
2] スタートメニューのレイアウトをインポートする
カスタマイズしたレイアウトをシステムにインポートするには、管理者特権の PowerShell ウィンドウで次のコマンドを実行します。
Import-StartLayout –LayoutPath <path><file name>.xml –MountPath %systemdrive%
次を使用してスタート メニューのレイアウトをインポートできます。グループ ポリシー エディター (gpedit)。レイアウトをインポートすると、レイアウトは固定されます。つまり、タイルを移動してレイアウトを変更することはできません。ただし、以下の手順に従って、変更を簡単に元に戻して、スタート メニューを再びカスタマイズ可能にすることができます。
スタート レイアウトをドメイン内のユーザーに適用するには、グループ ポリシー オブジェクトを作成します。キーボードの「Win + R」を押し、「gpedit」と入力して Enter キーを押します。
グループ ポリシー エディターが起動して実行されたら、[ユーザーの構成]、[管理用テンプレート]、[スタート メニューとタスクバー] の順に移動します。
今、「」を見つけてくださいレイアウトの開始右側のペインで ' をクリックして設定を開きます。
[有効にする] ラジオ ボタンをクリックし、[レイアウト ファイルの開始] テキスト ボックスに、前にエクスポートしたファイルへのパスを入力します。 (C:\レイアウト.xml)
「適用」をクリックしてすべてを閉じます。アカウントからサインアウトし、再度サインインします。
スタート メニューのレイアウトは固定され、変更が許可されないため、編集できなくなります。ステップ 4 で有効にした「スタート レイアウト」設定を無効にすることで、スタート メニューを再度編集可能にできます。
これらの変更をコンピュータ上のすべてのユーザーに適用するには、すべての手順を繰り返す必要がありますが、手順 2 では、「ユーザーの構成」ではなく「コンピュータの構成」に移動します。
固定の [スタート] メニューのレイアウトを更新する場合は、前にエクスポートした XML ファイルを更新するだけです。これを別の XML ファイルに置き換えることもできますが、ファイル名とパスが同じであることを確認してください。
ヒント: 次のこともできますバックアップスタートメニューのレイアウトこのフリーソフトを使って。
ご質問がある場合、または手順が理解できない場合は、お気軽に以下にコメントしてください。次の方法も学びたいかもしれませんスタート メニューのレイアウトをバックアップ、復元、リセットするWindows 11/10の場合
Windows 11のスタートレイアウトをインポートするにはどうすればよいですか?
Windows 11 でスタート レイアウトをインポートするには、次のコマンドを実行する必要があります。Import-StartLayout –LayoutPath<path><file name> .xml –マウントパス %systemdrive%。実行方法を知りたい場合、および実行後に知りたい場合は、前述の「インポート」セクションを確認してください。
読む:Windows 11/10のスタートメニューまたはタスクバーにWindows Updateを固定する方法
Windows 11 のレイアウトを変更するにはどうすればよいですか?
Windows 11 でスタート メニューのレイアウトを変更したり、スタート メニューにその他のカスタマイズを加えたりするには、次のサイトにアクセスする必要があります。[設定] > [個人用設定] > [開始]。ここでは、あなたの意志に従ってあらゆる種類の変更を加えることができます。
こちらもお読みください:Windows 11用の最高の無料スタートメニュー代替品。






