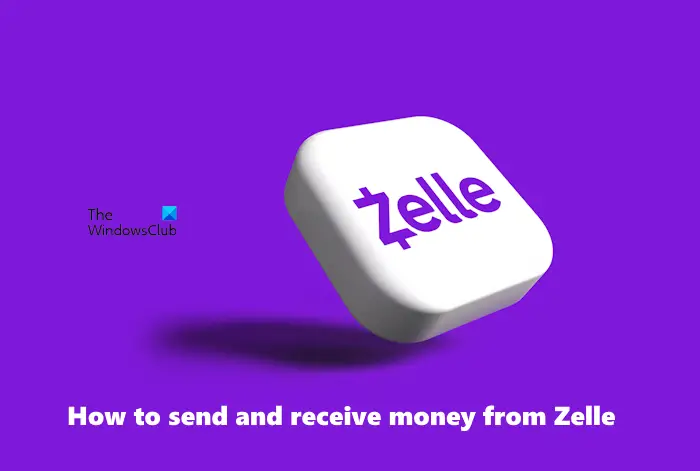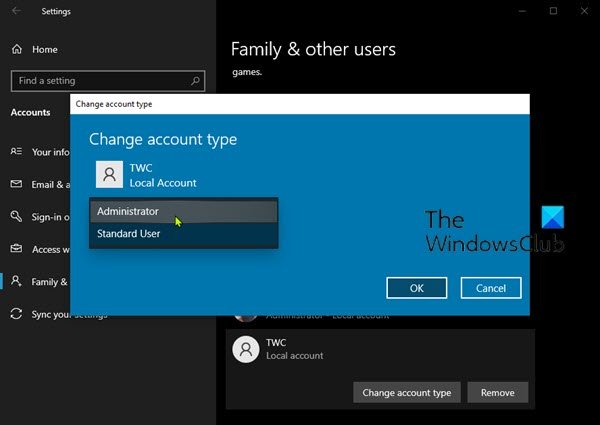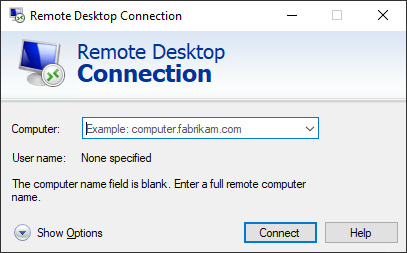Windows オペレーティング システムでは、ほとんどのソフトウェアやアプリをタスクバーに直接固定して、デスクトップを使用しているときにすばやくアクセスできるようにします。ただし、これは Windows Update には当てはまりません。 Windows スタート画面または Windows スタート メニューに固定するのは簡単ですが、タスクバーに固定するのは簡単ではありません。今日はその方法を見ていきますWindows Update アイコンをタスクバーまたはスタート メニューに固定するWindows 11/10の場合。
Windows 11/10 のスタート メニューに Windows Update を固定する
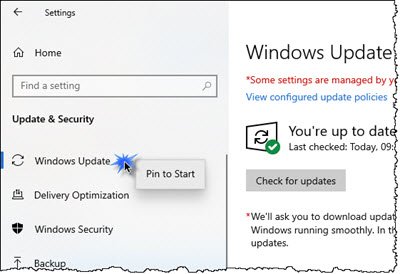
「設定」>「アップデートとセキュリティ」を開きます
「Windows Update」を右クリックし、「スタートにピン留めする」を選択します。
Windows 11では、このコンテキスト メニュー項目は提供されません。別の方法に従う必要があります。
Windows 11/10 のタスクバーに Windows Update を固定する
デスクトップショートカットを作成するそして次のパスを使用してください[ターゲット] フィールドで次のように入力します。
ms-settings:windowsupdate
次に、デスクトップのショートカットをタスクバーにドラッグします。
でWindows 11、このショートカットを右クリックして、「Pint to Start」を選択します。
Windows Update を Windows 8 スタート画面または Windows 7 スタート メニューに固定する
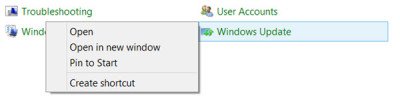
これは簡単です。コントロールパネルを開き、「Windows Update」を右クリックして選択します。スタートにピン留めする。スタートにショートカットが固定されているのが表示されます。
Windows Update を Windows 8/7 タスクバーに固定する
これを行うには、コントロール パネルを開き、Windows Update をデスクトップにドラッグ アンド ドロップします。代わりに、[ショートカットの作成] を選択することもできます。そうすると、そのショートカットがデスクトップに作成されます。
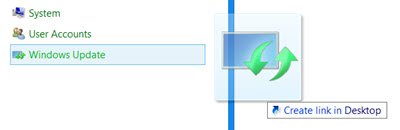
次に、アイコンを右クリックして「プロパティ」を選択します。次に、「ショートカット」タブで次のアドレスを入力します。対象分野:
cmd /c wuapp.exeこれが機能せず、「ターゲット」フィールドを変更できない場合は、代わりに次の操作を行ってください。作成したばかりのデスクトップ ショートカットを削除します。次に、「デスクトップ」を右クリックし、「新規」>「ショートカット」を選択します。
場所のパスに次のように入力し、「Windows Update」という名前を付けて、「次へ」をクリックします。
cmd /c wuapp.exeデスクトップにショートカットが作成されます。次に、アイコンを右クリックして「プロパティ」を選択します。
「ショートカット」タブで、「実行」メニューを「」に変更します。最小化'。 「OK」をクリックします。
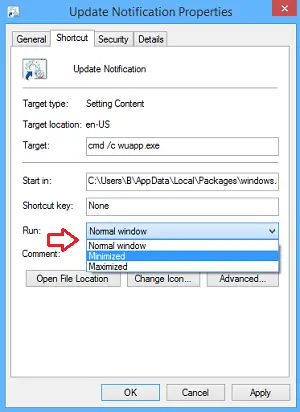
次に、をクリックしますアイコンの変更アイコンのパスを次のように入力します。
%SystemRoot%\system32\wucltux.dll
「適用/OK」をクリックします。アイコンが変わります。
最後に、デスクトップ画面上の Windows Update アイコンを右クリックします。を見つけてください。タスクバーにピン留めする今はそこにオプションがあります。それをクリックしてください。ショートカットはタスクバーに固定されます。それ以外の場合は、単にタスクバーにドラッグ アンド ドロップすることもできます。
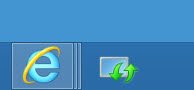
タスクバー アイコンを 1 回クリックするだけで、Windows Update 設定を直接開くことができるようになりました。
これがお役に立てば幸いです。
こちらもお読みください:コントロール パネルをスタート メニューまたはタスクバーに固定する方法?