Windows 11 または Windows 10 で Windows タスクバーまたはスタート メニューにコントロール パネルを追加したい場合は、この投稿でその方法を説明します。
Windows 11/10のスタートメニューまたはタスクバーにコントロールパネルをピン留めする
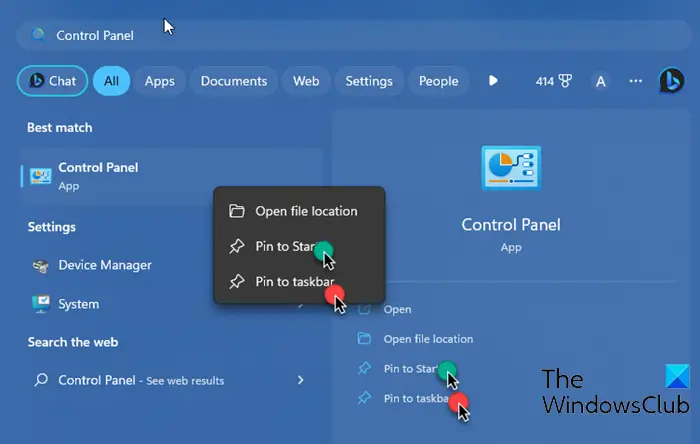
Windows 11/10 でコントロール パネル アイコンをスタート メニューまたはタスクバーに固定するには、次の手順に従います。
- 検索するコントロールパネル検索中
- 結果を右クリックします
- 選択できますスタートにピン留めするまたはタスクバーにピン留めする
- これらのオプションが右側に表示されます。
読む: デスクトップのコンテキスト メニューにコントロール パネルを追加する
コントロール パネルの項目またはアプレットをスタート メニューに固定する方法
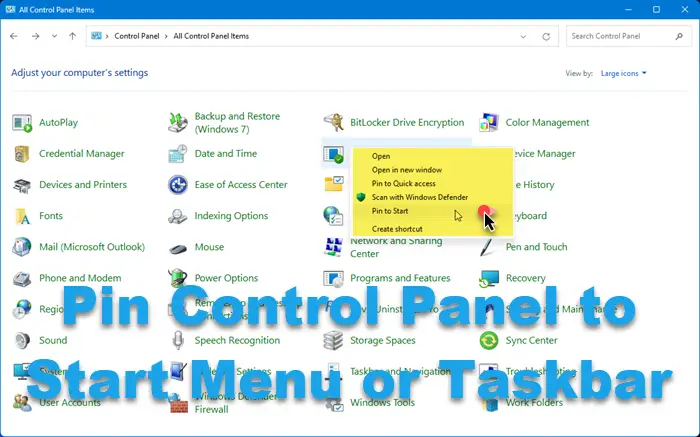
Windows 11/0 のスタート メニューにコントロール パネル アプレットを固定するには:
- コントロールパネルを開く
- すべてのコントロール パネル項目の拡大表示が開いていることを確認してください。
- コントロール パネル アプレットまたは項目を右クリックします
- コンテキスト メニューには項目が表示されますスタートにピン留めする
- それをクリックすれば完了です。
注意すべき点は、この項目はすべてのアプレットで利用できるわけではないということです。
読む:コントロールパネル項目へのショートカットを作成する方法
Windows 11/10のタスクバーにコントロールパネルをピン留めする
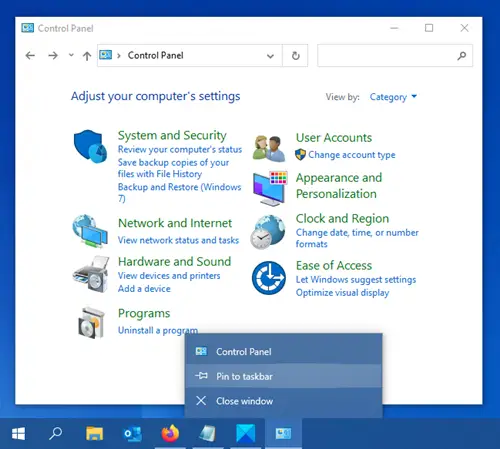
Windows 11/10 のタスクバーにコントロール パネル アイコンを固定する別の方法もあります。
- コントロールパネルを開きます。
- タスクバーにアイコンが表示されます。
- タスクバーのアイコンを右クリックします。
- コンテキスト メニューに次のオプションが表示されます。タスクバーにピン留めする。
- このオプションを選択すると、コントロール パネル アイコンが Windows タスクバーに固定されます。
同様にタスクバーからピン留めを解除することもできます。
Windows 11 のデスクトップにコントロール パネル アイコンを追加するにはどうすればよいですか?
Windows 11/10 のデスクトップにコントロール パネル アイコンを追加するには、デスクトップを右クリックし、コンテキスト メニューから [個人用設定] を選択します。 [個人用設定] ウィンドウで [テーマ] を選択します。下にスクロールして、「関連設定」セクションにあるデスクトップ アイコン設定をクリックします。 [デスクトップ アイコンの設定] ウィンドウで、[コントロール パネル] の横にあるチェックボックスをオンにします。 「適用」をクリックし、「OK」をクリックして変更を保存します。 [コントロール パネル] アイコンがデスクトップに表示されます。
ヒント:スタートメニューにピン留めする右クリックのコンテキスト メニューを使用して、コントロール パネルのすべての項目とフォルダーを Windows の [スタート] メニューに固定できます。






