この投稿では、その方法を紹介しますコントロール パネル項目へのショートカットを作成するWindows 11/10の場合。コントロール パネルには、いくつかの便利なアプレットがあります。おそらく最も頻繁に使用されるのは、プログラムのアンインストールまたは変更;または、一般にプログラムの追加と削除と呼ばれるものです。
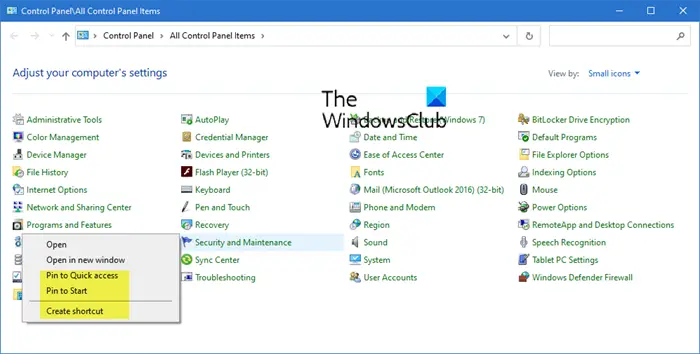
Windowsでコントロールパネル項目へのショートカットを作成する方法
Windows 11/10 でアクセスするには、[スタート] メニュー > [コントロール パネル] > [プログラムと機能] をクリックする必要があります。ただし、さまざまな方法でショートカットを作成し、クリックするだけでアクセスできるようにすることができます。
1] コントロール パネル アプレットをクイック アクセスに固定する
を作成したい場合は、クイック起動バーのショートカットを使用するには、「プログラムと機能」アイコンをクイック起動バー領域にドラッグするだけです。
コントロール パネル アプレットをクイック アクセスまたはスタート メニューにピン留めするコンテキスト メニュー オプションもあります。
読む: デスクトップのコンテキスト メニューにコントロール パネルを追加する
2] コントロール パネル アプレットをスタートにピン留めします
ピン留めするにはプログラムと機能のショートカット[スタート] メニューに移動し、Windows エクスプローラーを開き、次のように言います。C:\プログラム ファイルをクリックし、空のスペースを右クリックします。
[新規作成] > [ショートカット] > [種類] を選択します。
control.exe appwiz.cpl
「次へ」をクリックし、「プログラムの追加と削除」>「完了」などの適切な名前を付けます。適切なアイコンを付けてください。
次に、このショートカットを右クリックして「」を選択します。スタートメニューにピン留めする'。
[プログラムと機能] または [プログラムの追加と削除] ショートカットが [スタート] メニューに表示され、簡単にアクセスできるようになります。
関連している: 方法コントロール パネルをスタート メニューまたはタスクバーにピン留めするWindows 11/10の場合
次のコマンドを使用して、コントロール パネルの項目とフォルダーを Windows スタート メニューにピン留めすることもできます。スタートメニューにピン留めする。
3] コントロール パネル アプレットのデスクトップ ショートカットを作成します。
[コントロール パネル] を開き、[プログラムと機能] アイコンを右クリックして、[ショートカットの作成] を選択します。それはデスクトップショートカットを作成する。あるいは、単にドラッグアンドドロップこのアプレット アイコンをデスクトップに追加します。
読む:方法Windows Update をスタート メニューまたはタスクバーに固定するWindows 11/10の場合
あるいは、次の操作を行ってください。 「プログラムと機能」アプレットは、System32 フォルダーにあります。アプリウィズ.cpl。それを右クリックし、[デスクトップに送信] をクリックします。これにより、デスクトップにもショートカットが作成されます。アイコンをより魅力的なものに変更します。
ヒント: こちらもチェックしてください便利なショートカット、たくさんのショートカットを作成できるフリーウェアです。






