変更を元に戻すには、窓、コントロールパネルそれが第一の方法です。設定できます窓必要に応じて、内部のさまざまな設定を変更することで、コントロールパネル。今回は、この記事にアクセスする方法を紹介します。コントロールパネルから直接デスクトップWindows 11/10のコンテキストメニュー。
デスクトップのコンテキスト メニューにコントロール パネルを追加する
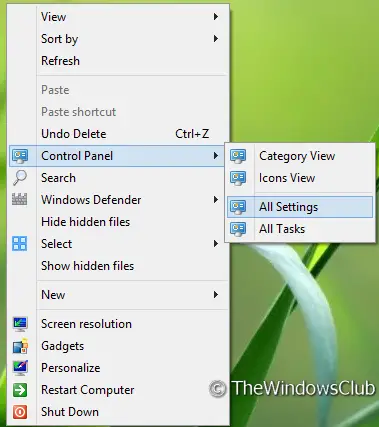
ここからはハウツー部分です。このトリックには、次の基本的な知識が必要です。レジストリエディタレジストリキーの作成、編集など。それでは、行きましょう!
コントロール パネルをコンテキスト メニューに追加し、カスケード メニューを作成します
1.プレスWindowsキー+R組み合わせ、タイププットRegedt32.exeで走るダイアログ ボックスを開き、Enter キーを押してレジストリ エディタを開きます。
2.ここに移動します:
HKEY_CLASSES_ROOT\DesktopBackground\Shell
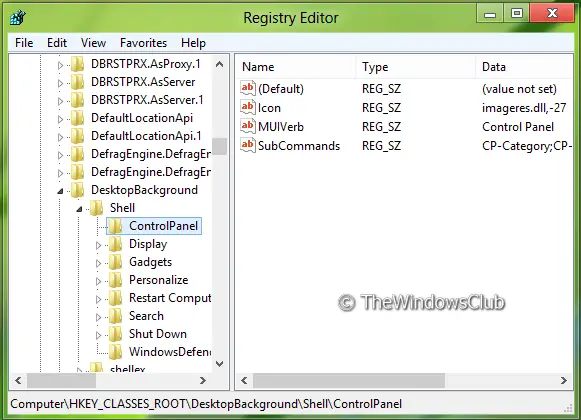
3.この場所の左側のペインで、次を使用してサブキーを作成します。右クリック -> 新規 -> キー。という名前を付けますコントロールパネル。次に、この新しく作成されたサブキーの右側のペインで、対応するデータを含む 3 つの文字列を作成します。
- マウス動詞: コントロールパネル
- サブコマンド: CP カテゴリ;CP アイコン;|;CP すべての設定;CP すべてのタスク
- アイコン: imageres.dll、-27
カスケードオプションの追加
4.次の場所に進みます。
HKEY_LOCAL_MACHINE\SOFTWARE\Microsoft\Windows\CurrentVersion\Explorer\CommandStore\shell
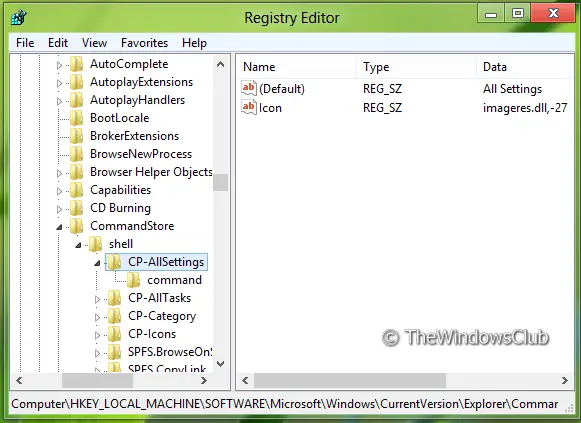
5.この場所の左側のペインで、次を使用してサブキーを作成します。右クリック -> 新規 -> キー。という名前を付けますCP-すべての設定。自動的に作成されますデフォルト右側のペインで文字列を入力し、その文字列を変更します値のデータによるすべての設定。この場所の右側のペインで、文字列を作成します。アイコンと値のデータとしてimageres.dll、-27。
次の手順に従って、同じ場所にさらに 3 つのサブキーを作成します。まず、それらに次のように名前を付けますCPアイコン、CPカテゴリー、CP-オールタスク。(スクリーンショットを参照)
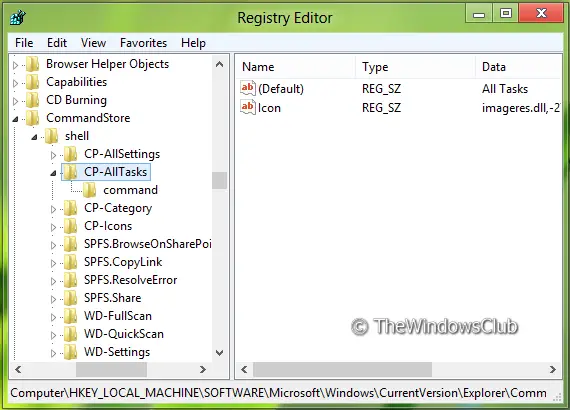
今すぐ変更してくださいデフォルト次のようにして作成されたこれらのサブキーの文字列値のデータ:
- CPアイコン: アイコンビュー
- CPカテゴリー: カテゴリビュー
- CP-オールタスク: すべてのタスク
最後に文字列を作成しますアイコンと値のデータとしてimageres.dll、-27各サブキーの右側のペインに個別に表示されます。
6.次に、先ほど作成したキーのサブキーを作成します。ステップ5つまりCP-すべての設定同じ手順を使用して。という名前を付けます指示。右側のペインで、指示を編集します。値のデータのデフォルト文字列を次のようにします:
explorer.exe shell:::{F90C627B-7280-45DB-BC26-CCE7BDD620A4}同様に、で作成したサブキーのサブキーを作成します。ステップ5、つまりCPアイコン、CPカテゴリー、CP-オールタスク、そしてそれらに次のように名前を付けます指示それぞれ。
作成された各コマンド サブキーの右側のペインで、次のデータを使用します。
のサブキーコマンドの場合、CPアイコンを編集します。デフォルト右側のペインの文字列を
explorer.exe shell:::{21EC2020-3AEA-1069-A2DD-08002B30309D}のサブキーコマンドの場合、CPカテゴリーを編集します。デフォルト右側のペインの文字列を
explorer.exe shell:::{26EE0668-A00A-44D7-9371-BEB064C98683}のサブキーコマンドの場合、CP-オールタスクを編集します。デフォルト右側のペインの文字列を
explorer.exe shell:::{ED7BA470-8E54-465E-825C-99712043E01C}時間を節約するために、数回クリックするだけでコンテキスト メニューに [コントロール パネル] オプションを追加できる既製のレジストリ ファイルを作成しました。ダウンロードできます ここ。
それでおしまい。次に、Windows キー + D を押してデスクトップにアクセスし、右クリックしてコントロール パネルにアクセスします。
こちらもお読みください:






![Outlook で [図形にトリミング] ボタンを有効にして使用する方法](https://rele.work/tech/hayato/wp-content/uploads/2022/07/Crop-to-Shape-Result-Enable-Crop-to-shape-button-1.png)