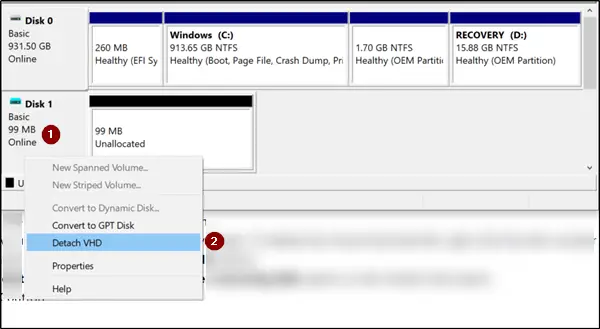この投稿では、いくつかのリストについて説明します最高の無料スタートメニュー代替品のためにWindows 11/10 コンピューター。 Windows 11 および Windows 10 のネイティブ スタート メニューは、インストールされているアプリやプログラムにアクセスしたり、お気に入りのアプリをスタートに固定してクイック アクセスしたり、別のアカウントに切り替えたりするのに非常に優れています。さらに、次のことも非常に簡単です。Windows 10のスタートメニューをカスタマイズするそしてWindows 11 OS。ただし、変更を求めていて、Windows 11/10 の [スタート] メニューに代わるものが必要な場合は、このリストで取り上げているツールを試してみるのが良いでしょう。
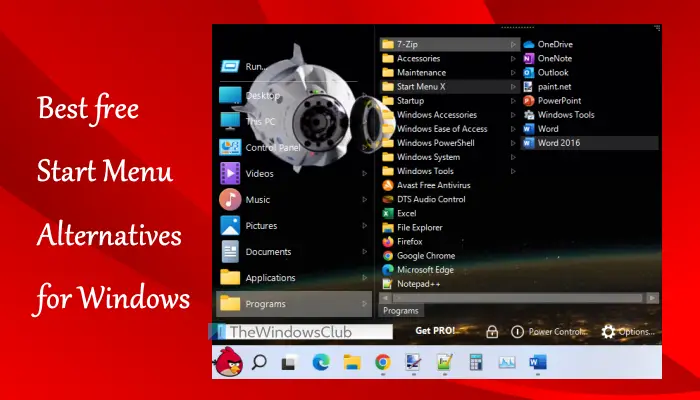
最も良い点は、これらのツールによって Windows の [スタート] メニューの使用が妨げられないことです。これらのツールのほとんどを使用すると、別々に使用できる 2 つのスタート メニュー (Windows のスタート メニューを含む) と 2 つのスタート ボタンが表示されます。それとは別に、これらのスタート メニューの代替手段は、特定のツールを実行している限り機能します。ツールを終了または閉じても、ネイティブの [スタート] メニューを通常どおり使用し続けることができます。したがって、コントロールはあなたの手に残ります。
Windows 11/10 のスタート メニューの代替
この記事では、Windows 11/10のスタートメニューの代わりに使用できる5つの無料ツールを紹介しました。ツールは次のとおりです。
- スタートメニューX
- スタートメニューリバイバー
- オープンシェル
- スペンサー
- どこからでも始めましょう。
これらのツールを試す前に、次のことをお勧めします。システムの復元ポイントを作成する。また、一部のツールは Windows スタートアップ リストに自動的に追加されるため、気に入らない場合や煩わしいと感じる場合があります。したがって、そのようなオプションを設定から削除するか、起動のたびにこれらのツールを自動的に実行したくない場合は手動で削除する必要があります。
それでは、これらのスタートメニューの代替ツールを1つずつ確認してみましょう。
1]スタートメニューX
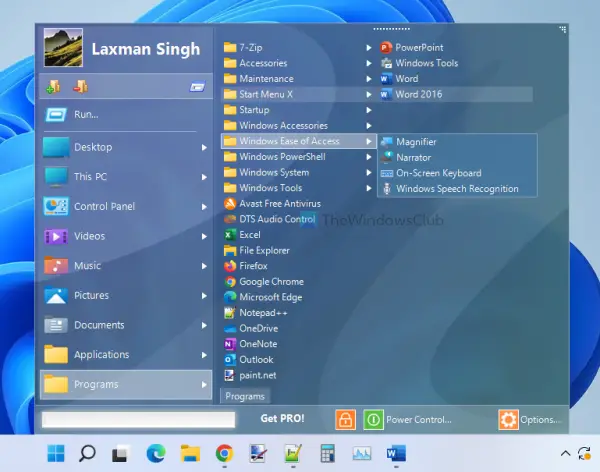
スタート メニュー X (無料版) はさまざまな言語をサポートしており、注目を集めやすい非常に興味深い機能やオプションがいくつかあり、Windows 11/10 のスタート メニューのより良い代替品になります。にアクセスするだけです。オプションこのツールのボックスを使用して、さまざまなカテゴリに存在する利用可能な機能を設定して使用します。それらの機能の一部は次のとおりです。
- さまざまなスキンまたはテーマ (アニメーション付きの Space X テーマを含む) をスタート メニューに適用できます
- を変更しますWindowsのスタートボタン事前に追加されたボタン (アングリーバード、ピカチュウなど) のいずれかを使用します。スタートボタンに好みの画像を追加することもできます
- スタート メニューに表示したいボタンを追加します。ログオフ、休止状態、ユーザーアカウント、ユーザーの切り替え、など。
- スタートメニューのレイアウトを変更します。利用可能なレイアウトまたはスタイルは次のとおりです。
- スタートメニューXを切り替える
- クラシックスタートメニューと
- スタートメニュー 10.
セットアップ ファイルは次から取得できます。スタートメニュー.com。インストール中に、無料版オプションを選択し、インストールを完了します。ツールを起動すると、システム トレイで実行が開始されます。
Windows 11/10 の [スタート] ボタンをクリックすると、[スタート] メニューが表示され、[スタート] ボタンを押します。Shift+Winホットキーを押すと、ネイティブの [スタート] メニューが表示されます。このツールの設定からこのアクションを元に戻すこともできます。
このツールの [スタート] メニューのレイアウトは使いやすく、個別のセクションでインストールされているアプリやプログラムにアクセスしたり、電源オプションを使用したり、この PC、デスクトップ、その他の項目に簡単にアクセスしたりできます。
デフォルトのレイアウトと設定でも十分ですが、このツールの [オプション] ボックスにアクセスしてカスタマイズできます。そのボックスを開くには、そのトレイ アイコンを右クリックし、オプション。ニーズに応じてオプションを設定し、Windows 11/10 コンピューターでカスタマイズされた [スタート] メニューをお楽しみください。
2]スタートメニューリバイバー
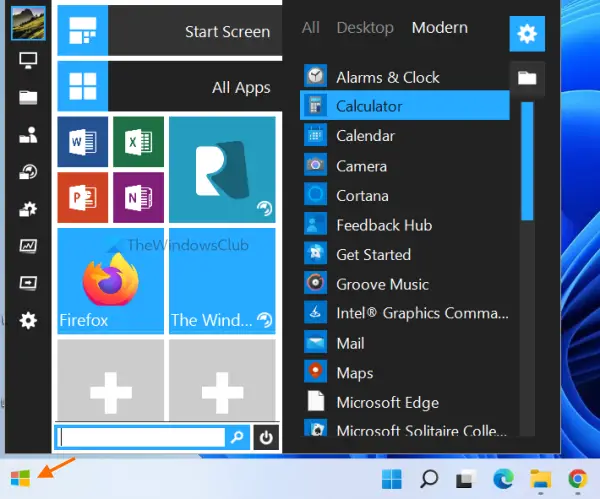
Start Menu Reviver も、このリストにある興味深いツールです。スタート メニュー X と同様に、このツールは単独で使用することもできます。このツールにはいくつかの便利な機能も備わっています。これにより、次のことが可能になります。
- 合計すると64 タイル[スタート] メニューで、お気に入りまたは頻繁に使用する項目を追加してアクセスします
- スタートボタンを変更します。11 種類のスタート ボタンから選択可能
- スタート メニューのサイズを中、大、または小に設定します
- [スタート] メニューのテーマを昼モードまたは夜モードに変更します。背景、背景テキスト、タイル テキスト、空のタイル、スタート画面タイルなどのカスタム カラーを設定することもできます。
このスタート メニュー ツールを使用するには、セットアップ ファイルを次の場所からダウンロードします。リバイバーソフト.com。インストール後、ツールを起動すると、Windows 11/10 タスクバーの左下隅に [スタート] ボタンが表示されます。 [スタート] ボタンをクリックすると、デフォルトのレイアウトとオプションを含む [スタート] メニューが表示されます。
このツールの [スタート] メニューには、すべてをカバーする 3 つのセクションがあります。
- 左側のセクション:ユーザーアカウントへのアクセスに役立ちます。このパソコン、設定アプリ、タスクマネージャー、コマンドの実行ボックス、ユーザーフォルダーなど
- 中間セクション:事前に追加されたタイルの使用、タイルの追加、タイルの編集とリセットなどを行うためのタイル メニューが含まれています。
- 右セクション:このセクションには、すべてのプログラム、プログラムのみ、またはアプリに個別にアクセスするための拡張メニューが表示されます。デフォルトでは、展開されたメニューはプログラムやアプリを表示するために自動的に展開されるように設定されていますが、このツールの設定から表示モードを変更できます。
このスタート メニュー ツールのスタイルを変更したり、他のオプションを設定したりする場合は、単にアクセスしてください設定([スタート] ボタンの右クリック メニューを使用して) このツールを起動し、利用可能なオプションを使用します。変更を加えたら、目盛りアイコンをクリックして保存します。
こちらもお読みください: [スタート] メニューが開かない、または [スタート] ボタンが機能しない。
3]オープンシェル
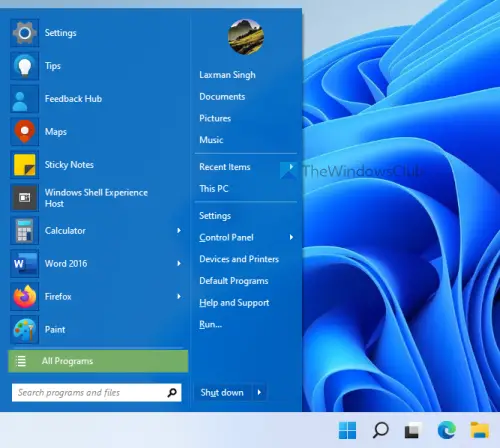
オープンシェル(当初はクラシック シェルとして知られていました) は、Windows 11/10 OS のスタート メニューの最良の代替手段の 1 つです。このツールは、という非常に有名なツールの開発者によって誕生しました。クラシックシェルかなり前に開発を中止しました。このツールはオープンソースになり、その Classic Shell ツールはボランティアの開発者によってフォークされて更新されました。ほとんどのオプション、スタート メニューのスタイルなどは元のものと同じですが、名前のみが変更されています。
このオープン シェル ツールを使用すると、Windows 7 スタイルスタートメニュー、クラシックな 2 列スタイルまたはクラシックなスタイルすべてのプログラム、Microsoft Store アプリなどにアクセスするスタート メニュー。スタート メニューの種類ごとに、スキンの種類 (またはテーマ) の選択、ユーザー アカウントの画像の表示/非表示、小さなアイコンの使用、および必要な項目の設定もできます。スタートメニューに表示したいものを選択します。したがって、要件に応じて [スタート] メニューをカスタマイズできます。
このツールには他にも多くの便利な機能があります。これらは:
- スタートボタンを次のものに置き換えますエアロ、クラシック、またはカスタム イメージ
- のアクションを設定します。マウスの左クリック、勝つ鍵、Shift+Win鍵、Shift+マウスの左ボタンたとえば、Win キーを設定して、このツールのスタート メニュー、Windows のスタート メニュー、デスクトップのスタート メニューと Metro のスタート画面、あるいは何もしない
- タスクバーをカスタマイズして、タスクバーの不透明度、タスクバーの外観、色、テキストの色などを設定します。
- [スタート] メニュー項目に対するこのツールの右クリック コンテキスト メニューを有効/無効にします。
- スタートメニューの検索ボックスの表示/非表示を切り替える
- ユーザーインターフェースの言語を変更します。40歳以上このツールでは以下の言語がサポートされています。
このような機能やオプションはすべて、このツールの [設定] ウィンドウからアクセスできます。すべての変更や設定をファイルとして保存またはバックアップすることもできます。XMLファイルを保存しておくと、後で必要になったときにいつでもロードしたり復元したりできます。
このスタート メニューの代替ツールを使用するには、インストールして、勝つ鍵。スタート ボタンとスタート メニューは、コンピュータ画面の左下に表示されます。このリストにある他の [スタート] メニューの代替案と同様、Windows の [スタート] メニューに干渉せず、両方の [スタート] メニューを個別に使用できます。
デフォルトの [スタート] メニューとオプションに満足している場合は、何もする必要はありません。それ以外の場合は、起動しますオープンシェルメニューの設定Windows の [スタート] メニューを使用するか、このツールのインストール フォルダーからオプションをカスタマイズし、わかりましたボタンをクリックして変更を保存します。
4] スペンサー
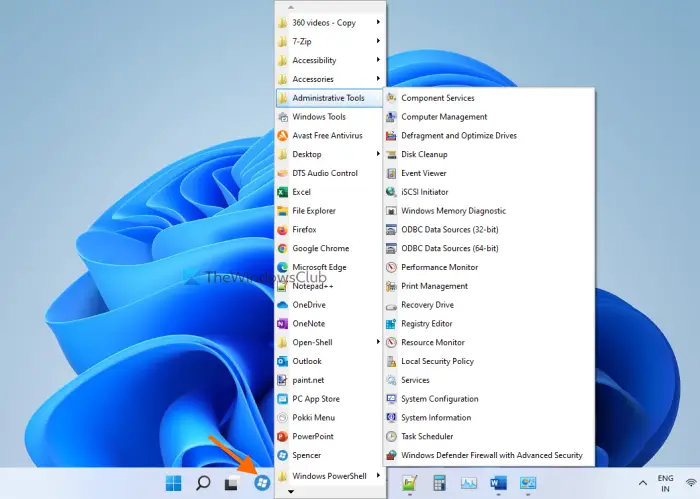
Spencer はポータブルで、このリストの中で最もシンプルなツールです。インストールされているプログラムにすばやくアクセスして起動できます。Windows ツール、ファイルエクスプローラー、設定アプリ、システムツール(コマンド プロンプト、タスク マネージャー、コマンド ボックスの実行など)、付属品(クイックアシスト、歩数レコーダーなど) など。
このツールにはインターフェイスが付属しておらず、あらゆる種類の設定をカスタマイズすることもできません。に保存されているアイテムのみにアクセスできます。プログラムWindows 11/10 コンピューターの 2 つの異なる場所にあるフォルダー ([スタート メニュー] フォルダーの下)。これらのフォルダーのパスまたは場所は次のとおりです。
C:\ProgramData\Microsoft\Windows\Start Menu\Programs
C:\Users\%username%\AppData\Roaming\Microsoft\Windows\Start Menu\Programs
したがって、さらに多くのアイテムにアクセスしたい場合は、次のようにしますデスクトップ、お気に入りのビデオや重要なドキュメントが含まれているフォルダーがある場合は、それらのアイテムをコピーして、プログラムこのツールを使用してフォルダーにすばやくアクセスします。
このツールの利点は、デスクトップ、特定のフォルダー、タスクバーなど、任意の場所から起動できることです。タスクバーから使用したい場合は、そこにアプリケーション ファイルを固定し、そのファイルをクリックするだけで使用できます。
このシンプルな [スタート] メニューの代替手段を使用するには、次の場所から ZIP ファイルを入手します。the-sz.com。その ZIP アーカイブを解凍し、アプリケーション ファイルを実行してメニューまたはランチャーを開きます。このツールのランチャーは Windows XP スタイルの [スタート] メニューに少し似ており、フォルダーを展開してそのフォルダーから特定の項目を起動できます。
5] どこからでも始められる
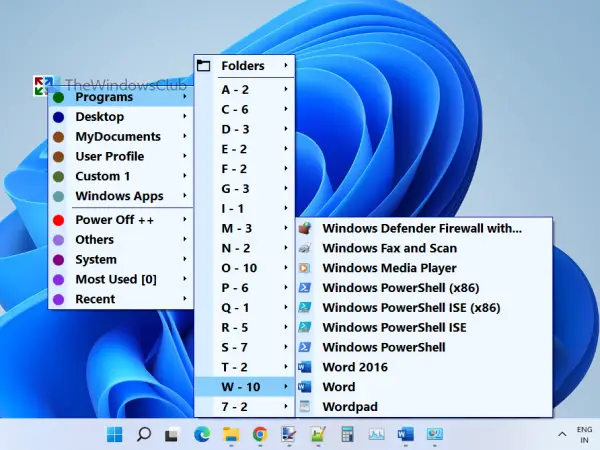
このリストにあるもう 1 つのスタート メニューの代替案は、ストア アプリ、インストールされているプログラム、デスクトップ項目、ユーザー プロファイル ファイルとフォルダー、電源オプション、最近使用した項目、よく使用する項目、Microsoft Store アプリ、システム ツールなどにすばやくアクセスするためのものです。どこからでも始められる。マウスをホバーするだけで利用可能なメニューを展開できるランチャーを提供し、利用可能な項目を確認してそれらを使用または起動できます。
デフォルトでは、このツールはシステム トレイで実行され、そのアイコンをクリックすると、利用可能なメニューにアクセスして展開できます。ただし、そのアイコンやランチャーをデスクトップ画面のどこにでも配置することもできます。
にアクセスすることもできます。設定このツールの次のようなオプションを使用します。
- アクティブコーナーサイズの設定
- 表示するファイルとフォルダーの最大数
- 背景、テキスト、画像の境界線などのテーマカラーを変更します。8 種類のテーマカラーから選択できます。カスタムテーマを作成することもできます
- 表示/非表示アプリケーションデータ、ユーザープロフィール、私のドキュメント、プログラム、その他のメニューもございます。
設定にアクセスするには、このツールのランチャー アイコンまたはシステム トレイ アイコンをクリックし、その他メニューを展開し、設定をクリックして、開けるオプション。利用可能なオプションにはさまざまなタブがあり、これらのタブにアクセスしてオプションを調整できます。最後に、 を押します。保存ボタンをクリックしてこのツールを使用します。
関連している: Windows 11/10でスタートメニューのレイアウトをロックする方法。
Windows 10 のスタート メニューを Windows 11 に戻すにはどうすればよいですか?
以前は可能でしたWindows 11 で従来の Windows 10 スタート メニューに戻すレジストリの調整を使用します。ただし、この調整は最新バージョンの Windows 11 では機能しません。それでも、Windows 11 で別のスタート メニューを使用したい場合は、無料のスタート メニュー ツールを試すことができます。 Windows 11/10 には、無料で最適なスタート メニューの代替案がいくつかあります。Windows 7 スタイルのスタート メニュー、クラシックなスタートメニュー、またはさまざまなスタート メニューのレイアウトと興味深いオプションが付属しています。上記のこの投稿では、そのようなツールのリストを作成しました。これらのツールを試して、ニーズに合うかどうかを確認してください。
Windows 11のスタートメニューを変更できますか?
はい、変更することは可能です。またはWindows 11のスタートメニューをカスタマイズする。スタート メニューの中央から左への移動、色の変更、推奨リストからのアプリの削除、よく使用するアプリの表示/非表示、最近スタートに追加したアプリの表示/非表示などのカスタマイズ設定、書類、写真、ファイルエクスプローラー、電源ボタンの横にあるその他のサポートされているアイコンなどを簡単に実行できます。このために、次のように開くことができます。パーソナライゼーションWindows 11 の設定アプリで利用可能なカテゴリに移動し、タスクバー、スタート、フォルダーなどの関連するセクションまたはページにアクセスして、指定されたオプションを使用します。
次に読んでください: Windows 11/10でスタートメニューがランダムに表示され続ける。